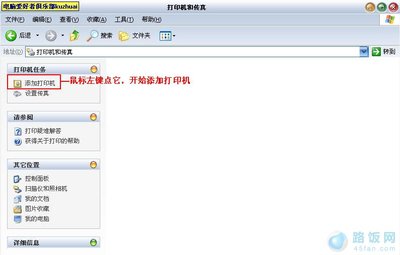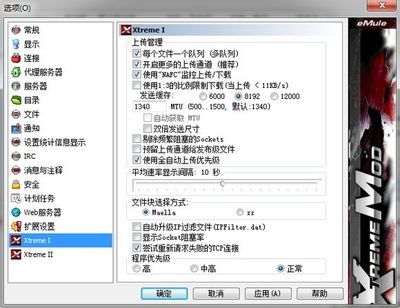现在大部分人都使用了office 2010了,则带的收发邮件的软件就是outlook2010,如果你学会了,那么妹子不会设置了,找你帮个忙设置下,那么就是“一举两得”了,废话不说了,下面让我们来开始设置邮箱之旅。Go,Go
Outlook 2010 设置邮箱详细步骤――工具/原料Outlook 2010Outlook 2010 设置邮箱详细步骤――方法/步骤
Outlook 2010 设置邮箱详细步骤 1、
首先打开我们的outlook,这个相信大家会了吧,不过还是要跟大家展示下了,防止某些同学找不到,如图:
Outlook 2010 设置邮箱详细步骤 2、
我们点击上图红色框框,弹出如下界面:
Outlook 2010 设置邮箱详细步骤 3、
直接点击“下一步”;
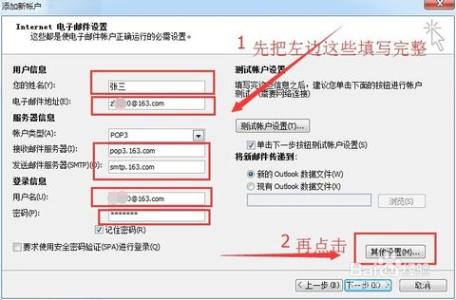
Outlook 2010 设置邮箱详细步骤 4、
因为有些邮件服务器还是不能很好的使用“自动账户设置”,所以这里我们选择“手动配置服务器设置或其他服务器类型”,红色框框的选项;然后我们“下一步”
Outlook 2010 设置邮箱详细步骤_outlook邮箱登陆
Outlook 2010 设置邮箱详细步骤 5、
这里我们选择“Internet电子邮件”,如下图,我们“下一步”:
Outlook 2010 设置邮箱详细步骤 6、
这里是我们的设置的要点:如下图,
Outlook 2010 设置邮箱详细步骤 7、
在上图中(这里我用163的邮箱做例子):
用户信息里的“您的姓名”就是根据你的名字叫什么就写什么;
用户信息里的“电子邮件地址”就是你的邮箱地址;
服务器信息:
接收邮件服务器:pop3.163.com (其实就是pop3.你的域名,是这样一种格式,如果你是126的邮箱,那么这里是pop3.126.com)
发送邮件服务器:smtp.163.com (smtp.你的域名,也是一种这样的格式,如果你是126的邮箱,那么这里填写smtp.126.com)
登陆信息:
用户名:mingzi@163.com (这里一定是你自己完整的邮件地址)
密码:就是你登陆邮箱的密码
Outlook 2010 设置邮箱详细步骤_outlook邮箱登陆
Outlook 2010 设置邮箱详细步骤 8、
等你把以上信息填写完整后,注意第二步的“其他设置”,在“发送服务器”,打上对勾,如下图:
Outlook 2010 设置邮箱详细步骤 9、
点击“确定”,回到原来的界面,其他的保持默认,这时,我们点击“测试账户地址”;
Outlook 2010 设置邮箱详细步骤 10、
如果你的一切信息都是正确的,那么就会弹出下面的画面:
Outlook 2010 设置邮箱详细步骤_outlook邮箱登陆
Outlook 2010 设置邮箱详细步骤 11、
如果你的结果和上面两个红色框框的是一模一样的,那么恭喜你,你完成了。
然后我们点击“下一步”,如下图;
Outlook 2010 设置邮箱详细步骤 12、
到此为止,大工搞成,是不是很简单,So easy !单身的同胞们快去帮助那些单身的不会设置邮箱的妹子吧。
 爱华网
爱华网