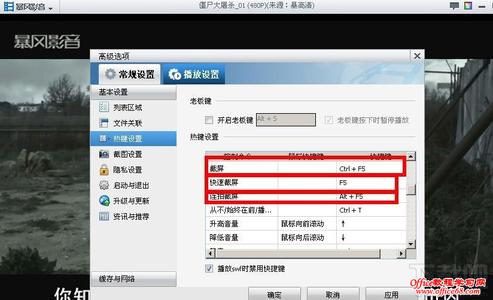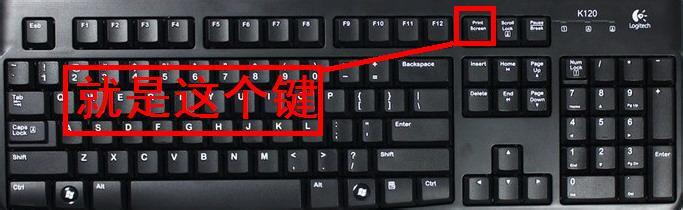截图的方法有很多,主要有三种,一是使用qq截图,这也是最方便的,二是用win7自带的截图工具,我用的也挺多的,三是用windows自带的快捷键,不过用的就相当少了。我们今天就来彻底的学习一下如果截图,包括高难度的下拉列表截图的操作。
如何截图 怎样截图 截图快捷键的使用――工具/原料计算机如何截图 怎样截图 截图快捷键的使用――QQ高级截图
如何截图 怎样截图 截图快捷键的使用 1、
首先我们登录qq,输入我们的用户名和密码
如何截图 怎样截图 截图快捷键的使用 2、
打开一个对话框,点击屏幕截图,我们就可以在屏幕上面拖选出一块区域,点击确定,我们的截图就到了对话框里面了。
如何截图 怎样截图 截图快捷键的使用 3、
接下来我们来说一下qq截图高级用法,截取菜单下拉列表,我们用到的是qq截图的快捷键Ctrl+Alt+A键,我们以截取ps菜单下拉列表为例
如何截图 怎样截图 截图快捷键的使用_怎么截图快捷键
如何截图 怎样截图 截图快捷键的使用 4、
首先用左手按住ctrl+alt两个键,用鼠标点击ps菜单下面的窗口按钮不放,再用左手点击a键,大功告成,之前看网上其他文章说需要先按住shift键,其实根本不需要。
如何截图 怎样截图 截图快捷键的使用 5、
之后如我们我们如果需要保持图片,可以在对话框里面点击图片另存为即可。
如何截图 怎样截图 截图快捷键的使用――win7截图工具如何截图 怎样截图 截图快捷键的使用 1、
我们直接点击开始菜单,在附件里面找到截图工具即可

如何截图 怎样截图 截图快捷键的使用_怎么截图快捷键
如何截图 怎样截图 截图快捷键的使用 2、
和qq截图按钮类似,直接点击新建,拖动一块区域,我们就可以截取我们所需要的屏幕图片了
如何截图 怎样截图 截图快捷键的使用 3、
之后点击另存为 就可以将我们的图片保存到我们相应的位置了。
如何截图 怎样截图 截图快捷键的使用――windows截图快捷键如何截图 怎样截图 截图快捷键的使用 1、
windows快捷键当中自带了一个屏幕截图,一个窗口截图。屏幕截图可以直接按下Prtsc键
如何截图 怎样截图 截图快捷键的使用_怎么截图快捷键
如何截图 怎样截图 截图快捷键的使用 2、
窗口截图按alt+Prtsc键
如何截图 怎样截图 截图快捷键的使用 3、
只要我们熟练掌握了以上三种方法,截图这一块我相信你们都是大神了。个人比较推荐大家使用qq的截图快捷键这个方法,另外其他的聊天工具像淘宝旺旺、京东的咚咚也具有类似的功能,有兴趣的朋友可以了解一下。
如何截图 怎样截图 截图快捷键的使用――注意事项推荐大家使用qq截图快捷键 简单高效记得多加练习哦
 爱华网
爱华网