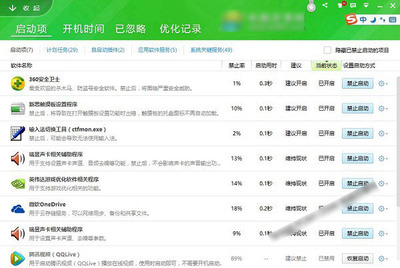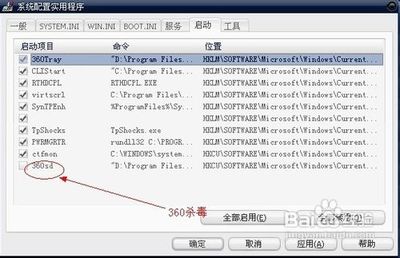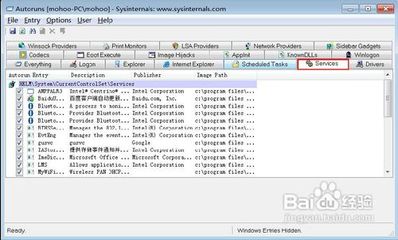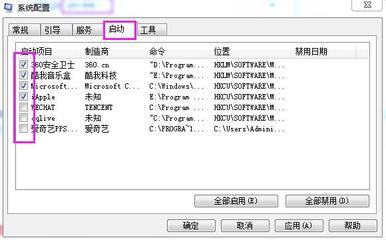管理启动项 -Windows7中的BCDEDIT命令
在之前基于NT的Windows系统中,Windows使用Ntldr作为Boot Loader来启动系统,――所谓boot
loader,在指在操作系统内核运行之前执行的一段小程序,系统通过它来初始化硬件设备、建立内存空间的映射图等,将系统的软硬件环境设置成一个合适的
状态,为最终调用操作系统内核准备好正确的环境。――在启动过程中,Ntldr 使用Boot.ini
文件来确定在启动/引导过程中要显示哪些操作系统选项,我们对启动选项的设置可以通过修改boot.ini文件中相应内容实现。
在Vista和Windows7中,微软引入了一种全新的boot loader架构, Windows Boot Manager
(Bootmgr.exe)。与Ntldr严重地依赖于硬件不同的是,Vista和Windows7中 的新架构可以实现完整的硬件独立性,且能够与多种操作系统无缝结合,让Windows
Vista的启动/引导过程更加快速与安全。同时,将之前Windows 系统中由Boot.ini管理的内容移交给新的Boot Configuration Data
(BCD : 启动设置数据),当然,也提供了新的启动选项编辑工具,BCDEdit (BCDEdit.exe),来管理启动设置。
BCDEdit : Vista和Windows 7启动设置编辑工具
在传统的基于BIOS的计算机中,如果只安装Vista和Windows 7,除了极早期的Vista和Windows 7测试版本外,您将会发现 Boot.ini
文件已经彻底从系统中消失;如果系统中安装了Vista和Windows 7和之前的WIndows系统如Windows XP,虽然仍可找到 Boot.ini
文件,不过,这个文件只作用于那些系统,而不会对 Vista和Windows 7的启动有任何影响。
在基于EFI (Extensible Firmware Interface : 可扩展固件接口,以后采用这种接口的PC会越来越多
)的计算机中,Boot.ini
文件则更不复存在,在基于EFI的系统中,启动选项被贮存在主板的存储器中。此时要修改启动选项,要么通过能够读写NVRAM的工具如NvrBoot,要
么使用上文提到的BCDEdit。
由此可见,在Vista和Windows 7中,想要再像之前Windows
XP中那样通过一个简单的文本编辑器来修改Boot.ini的方式来管理启动选项已经不可能了,要对启动设置进行修改,只能使用命令格式相对要复杂得多的BCDEdit。
此外,微软也在Vista和Windows7中提供了可通过WMI (Windows Management Instrumentation : Windows管理规范)调用的 BCD
类,通过它可以用编程的方式修改BCD数据,不过,相信对绝大多数用户而言,这更是不可能的任务。
启动BCDEdit
需要注意的是,BCDEdit不是一个运行于图形界面下的程序,而是一个命令行工具,该文件 (Bcdedit.exe) 位于
“WindowsSystem32”目录下。
要执行BCDEdit,首先应进入命令行窗口,并要将操作用户并提升至管理员权限。在命令行窗口中,输入“ bcdedit”
即可。
管理启动项 - Win 7中的 命令_启动项命令
BCDEdit命令简介
通过命令行工具Bcdedit,我们可以添加、删除及修改BCD (Boot Configuration
Data)中的对象。在BCD中,每个对象均具有唯一的 GUID (Globally Unique Identifier :
全局唯一标识符),如系统中的每块硬盘、每个分区的GUID (全局唯一标识符)均不相同。
在BCD中,硬盘或分区的GUID可分为如下几类:
{legacy}:指存在上一代Windows系统如Windows XP的硬盘或分区;
{default}: 默认操作系统所在硬盘或分区;
{current}: 当前硬盘或分区;
{c34b751a-ff09-11d9-9e6e-0030482375e7}:
类似于这个格式的GUID指其他安装了操作系统的硬盘或分区。(注:这只是个例子,具体数字根据硬盘或分区参数会有相应变化,但均会类似于{xxxxxxxx-xxxx-xxxx-xxxx-xxxxxxxxxxxx}格式)。
BCDEDIT命令
bcdedit /?: 显示命令帮助
bcdedit.exe /? CREATESTORE: 显示命令参数“ CREATESTORE ”的详细信息,――当然,“
CREATESTORE ”也只是示例,使用中对其他任何可用参数也均可使用类似格式查看该参数的具体说明。
bcdedit 或 bcdedit /enum all: 显示
Vista
和Windows 7系统当前的启动设置数据,这时系统中所有安装了操作系统的硬盘或分区均会显示相应的 GUID
标识,如 {xxxxxxxx-xxxx-xxxx-xxxx-xxxxxxxxxxxx} 。
使用BCDEdit备份与恢复启动选项
在对Vista和Windows 7的启动选项修改之前,最好先对其备份,以防万一操作失误或其他故障导致系统无法启动。
bcdedit /export “D:BCD BackupBcd Backup”: 将启动设置备份到D盘 “BCD
Backup” 目录下;
bcdedit /import “D:BCD BackupBcd Backup”: 恢复之前备份在D盘 “BCD
Backup”目录下启动选项。
使用BCDEdit修改启动菜单选项
作为一种良好的操作习惯,在对Vista和Windows 7的启
动选项进行任何修改前,首先要对BCD中的启动选项进行备份,相应的命令上页我们已介绍过,在此不再赘述;其次,使用“bcdedit ”或“ bcdedit
/enum all ”来查看系统中硬盘或分区的正确 GUID
标识,并将其记录下来。毕竟,BCDEdit只是一款命令行工具,我们操作时需手动输入类似“{xxxxxxxx-xxxx-xxxx-xxxx-
xxxxxxxxxxxx}”这样的长字符串时,很容易出错,而这往往会导致Vista和Windows 7启动失败。
下面详细介绍使用BCDEdit修改启动选项的常用命令格式:
bcdedit /set {legacy} Description “Windows XP Professional SP2”:
修改上一代操作系统在启动菜单中的显示内容,比如说我们也可将其修改为“Vista天地专用XP SP2”之类。注意,命令中的引号不可省略;
bcdedit /set {current} description “Vista和Windows 7 Build 5270 x86″: 修改当前启动硬盘或分区上的操作系统在启动菜单中的显示内容。注意,当前分区上的操作系统可能为Vista和Windows
7,也可以是其他系统,当然,命令中的引号也不可省略;
管理启动项 - Win 7中的 命令_启动项命令
bcdedit /set {5189b25c-5558-4bf2-bca4-289b11bd29e2} description
“Vista和Windows 7 Build 5270 x64”:
修改安装于其他硬盘或分区的系统在启动菜单中的显示内容,使用这项命令时一定要注意该硬盘/分区的GUID输入正确,相应的GUID可通过“ bcdedit ”或“
bcdedit /enum all ”命令查看。
bcdedit /default {current}: 将当前启动硬盘/分区中的操作系统设置为默认启动的系统;
bcdedit /default {5189b25c-5558-4bf2-bca4-289b11bd29e2}:
设置指定GUID上的操作系统为默认启动的系统;

bcdedit /default {legacy}: 设置上一代Windows 系统Windows XP为默认启动的系统;
bcdedit /displayorder: 设置启用菜单中各项的显示顺序,如:bcdedit.exe
/displayorder {legacy} {current}将首先显示Windows XP,然后再显示默认启动的系统如Vista和
Windows7
bcdedit /timeout 15: 将默认的启动菜单显示时间30秒更改为15秒,当然,您可以将这个时间修改为任何您希望的数值。
使用BCDEdit修复硬盘/分区结构错误
在对启动选项的修改过程中,如添加或删除某个硬盘/分区时,可能会因操作中的不慎导致硬盘/分区结构的混乱,除了采用恢复修改前的备份方法外,也可以首先使用BCDEdit来尝试一下修复。
具体方法如下:
X:>X:bootfixntfs.exe -lh -all :这时的“ X: ”指引导目录 “boot”
所在的硬盘/分区;
bcdedit /set {5189b25c-5558-4bf2-bca4-289b11bd29e2} device partition=X:: 将指定GUID的分区设为启动分区。注意,这里的“ X: ”的GUID须与指定值不同,同时,运行该命令后,必须接着运行下面的osdevice命令;
bcdedit /set {5189b25c-5558-4bf2-bca4-289b11bd29e2} osdevice
partition=X:: 将指定GUID的分区设为启动分区。注意,这个命令必须与上面的device命令配对使用,同时“ X:
”的GUID须与指定值不同。?
192.186.42.25
 爱华网
爱华网