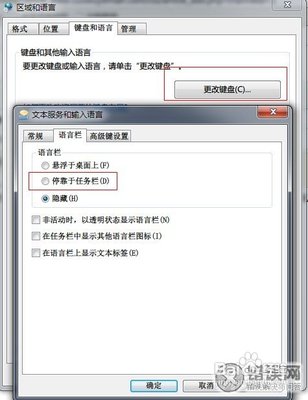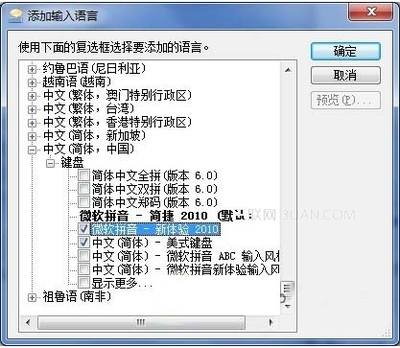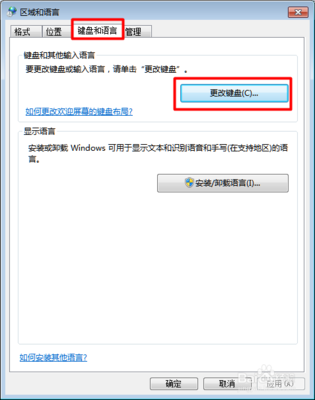在电脑右下角的任务栏上,有一个语言输入法图标,平常用它切换输入法很方便,如果突然不见了,输入法切换不了,那怎么办?
当然有办法,在任务栏上进行设置或是到区域语言选项进行设置,都可以让输入法图标出现,具体操作方法,请看下面XP与Win7分别操作的的步骤。
任务栏的输入法图标不见了怎么办――工具/原料任务栏功能区域语言选项功能任务栏的输入法图标不见了怎么办――方法/步骤
任务栏的输入法图标不见了怎么办 1、
任务栏的输入法图标恢复步骤(XP系统):
1,打开桌面,发现输入法图标不见了,切换不了输入法,怎么办?
任务栏的输入法图标不见了怎么办 2、
2,解决方法,首先打开“控制面板”这一项。
任务栏的输入法图标不见了怎么办 3、
3,在控制面板窗口下,选择“区域和语言选项”。
任务栏的输入法图标不见了怎么办 4、
4,在“区域和语言选项”窗口,选择“语言”下的“详细信息”。
任务栏的输入法图标不见了怎么办_xp输入法不见了

任务栏的输入法图标不见了怎么办 5、
5,在“文字服务和输入语言”窗口中,选择“设置”下的“语言栏”按钮。
任务栏的输入法图标不见了怎么办 6、
6,最后在“语言栏设置”窗口,勾选“在桌面上显示语言栏”这一项,然后按“确定”,这样,输入法图标就会出现在任务栏上。
任务栏的输入法图标不见了怎么办 7、
7,返回到桌面,这时,输入法图标已经出现在任务栏上了。
任务栏的输入法图标不见了怎么办_xp输入法不见了
任务栏的输入法图标不见了怎么办 8、
8,还有一个简单的方法,任务栏右键,在打开的菜单中选择“工具栏”,再在子菜单勾选“语言栏”,就可以把输入法图标显示在任务栏上,这个够简单吧。
任务栏的输入法图标不见了怎么办 9、
任务栏的输入法图标恢复步骤(Win7系统):
9,同样到控制面板中,找到“时钟,语言和区域”,点击“更改键盘和其它输入法”。
任务栏的输入法图标不见了怎么办 10、
10,在“区域和语言”窗口,选择“键盘和语言”下的“更改键盘...”按钮。
任务栏的输入法图标不见了怎么办_xp输入法不见了
任务栏的输入法图标不见了怎么办 11、
11,在下一个窗口中,选择“语言栏”这一项。
任务栏的输入法图标不见了怎么办 12、
12,在“语言栏”的页面下,选择“停靠于任务栏”这一项,然后先按“应用”,再按“确定”,这样,Win7的输入法图标就会出现在任务栏上。
任务栏的输入法图标不见了怎么办――注意事项如果更改设置后,输入法图标没有出现在任务栏上,可以重启一次电脑,如果以上的方法还不行,可以试试用修复软件对任务栏进行修复。
 爱华网
爱华网