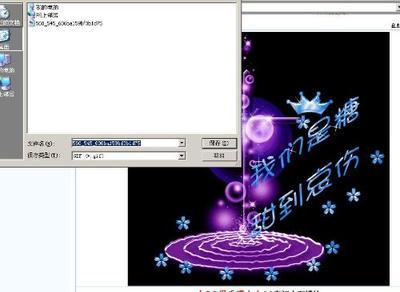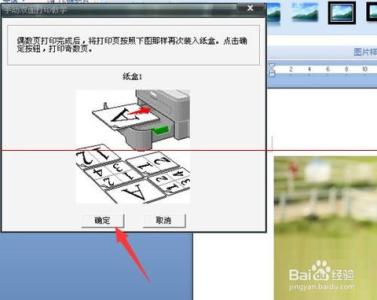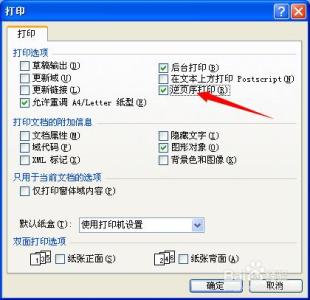
简单设置word,实现双面打印――简介
单位为了节约办公成本,打印材料时常常要双面打印。打印的材料,最多的还是用word编辑的资料。单位的打印机是一台HP LaserJet M1005多功能一体机,已共享成网络打印机了,如果在打印机上直接设置来实现双面打印,对其他人肯定会造成影响,比如有的材料只能单面打,这样还要设置打印机为单面打印方可。这样很不方便,怎么办?
简单设置word,实现双面打印――工具/原料Microsoft Office Word 2003简单设置word,实现双面打印――方法/步骤
简单设置word,实现双面打印 1、
打开要双面打印的Microsoft Office Word 2003文档,比如我现在要打印“国家保安员资格考试试卷”,文档一共有62页,共计12套试卷,已插入页码,点击文档菜单“文件”,弹出下拉菜单,如下图
简单设置word,实现双面打印 2、
选择并点击“打印(P)...”,弹出“打印”对话框,“页面范围”选择“全部”,“打印(R):”选择“偶数页”,点击“确定”命令按钮,则该文档中页码为偶数的页面全部被打印出来,如下图
简单设置word,实现双面打印 3、
将打印出来的纸张翻过来,即空白的一面向上,有字的一面向下。有时纸张可能会有卷起来的情形,这时候就需要把纸张抚平,并逐页检查打印出来的文档,里面有无夹带空白纸,若有空白纸张,则应把它拿出来放在一边,否则的话,这张空白纸会造成以后每页的页码对不上的情况,如44页的另一面被打印上31的情况(实际上44页的另一面是43页)。检查整理齐整后,为了避免静电一次带多张纸出来的情况,还需要把纸张在桌子上略用力摔打几次,然后再把纸张头部插入打印机的最里面。
简单设置word,实现双面打印 4、
选择“文件”菜单下的“打印(P)...”,在“打印”对话框中按照下图红色箭头所示的设定设置,然后再点击“打印”对话框左下角的“选项(O)...”
简单设置word,实现双面打印_双面打印
简单设置word,实现双面打印 5、
在弹出来的“打印”对话框中,在“打印选项”里面,把“逆页序打印(R)”勾选中,如下图,然后再点击“确定”命令按钮,返回到“打印”对话框
简单设置word,实现双面打印 6、
到此,双面打印的设置和注意事项已全部结束,再点击如下图的“打印”对话框上的“确定”命令按钮,就可以实现双面打印了。不过,要继续做的一件事是,每打一页,都要在打印机旁检查打印出来的页面是否正确(因为如果正常情况下,纸张是一张一张出来的,但有时因为静电的缘故,会一次带很多张纸出来,这样的话,后面纸张的打印就不正确了),并把纸张整理齐整。
简单设置word,实现双面打印――注意事项第一次把纸张打印出来后,一定要把纸张多摔打几次,尽管这样做不会完全消除静电带纸的情况,但基本上已经消除了静电产生这种情况的可能性。
 爱华网
爱华网