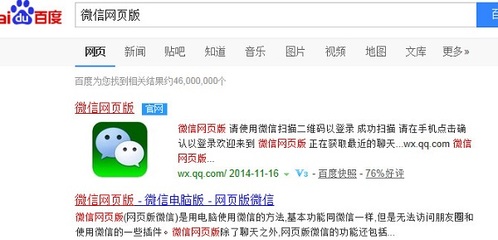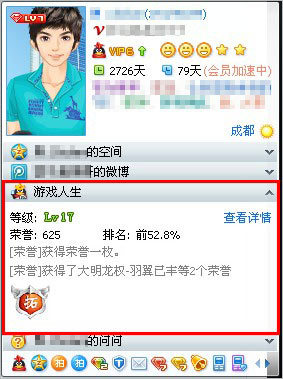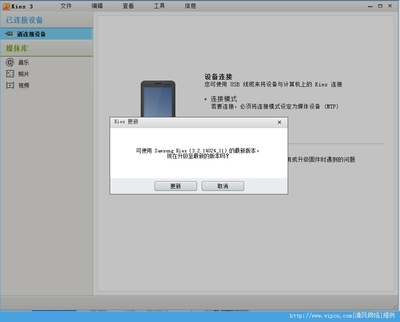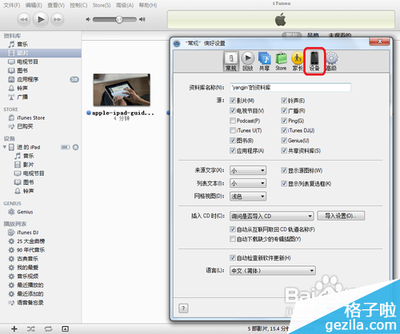在 iOS7 以前,iPhone 与 iPhone 之间有什么可以直接共享文件呢? 貌似没有。那时想要给对方传送一份文件,一张照片时,都得绕一圈,比如通过邮件来发送给对方。现在好了,在 iOS7 系统中,利用最新的无线蓝牙功能特性,可以直接与身边的朋友共享文件,这个功能就是 Airdrop 。下面介绍一些有关于 Airdrop 的设置以及操作的方法。
iPhone5S airdrop怎么用 airdrop怎么关闭 精――工具/原料iPhone 5S
iPhone5S airdrop怎么用 airdrop怎么关闭 精――方法/步骤iPhone5S airdrop怎么用 airdrop怎么关闭 精 1、
点亮 iPhone 5S 的屏幕,用手指从屏幕底部向上滑动,如图所示
iPhone5S airdrop怎么用 airdrop怎么关闭 精 2、
随后即可打开控制中心,在控制中心的底部即可看到 AirDrop 功能图标,如图所示
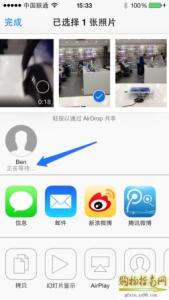
iPhone5S airdrop怎么用 airdrop怎么关闭 精 3、
点击控制中心中的“AirDrop”功能,在弹出的菜单选项中可以选择共享的方式,有仅限联系人和所有人,如图所示
iPhone5S airdrop怎么用 airdrop怎么关闭 精 4、
如果只想与自己的朋友分享,点击“仅联系人”选项,如图所示
iPhone5S airdrop怎么用 airdrop怎么关闭 精_airdrop
iPhone5S airdrop怎么用 airdrop怎么关闭 精 5、
如果想与身边的任何人分享的话,请点击“所有人”选项,如图所示
iPhone5S airdrop怎么用 airdrop怎么关闭 精 6、
如果想要关闭 AirDrop 功能的话,请点击“停用”选项,如图所示
iPhone5S airdrop怎么用 airdrop怎么关闭 精 7、
AirDrop 在分享菜单中可以找到,一般情况下,只要支持分享的应用都可以通过 AirDrop 来共享。这里以分享照片为例,点击打开 iPhone 5S 主屏上的“照片”应用,如图所示
iPhone5S airdrop怎么用 airdrop怎么关闭 精_airdrop
iPhone5S airdrop怎么用 airdrop怎么关闭 精 8、
在自己的照片中,选择一张想要作为壁纸的照片。随后在照片预览界面,点击左下角的选项图标,如图所示
iPhone5S airdrop怎么用 airdrop怎么关闭 精 9、
随后只要身边的朋友都打开 Airdrop 的话,就可以在分享菜单中看到他们的头像。用手指轻点想要共享的人即可,如图所示
iPhone5S airdrop怎么用 airdrop怎么关闭 精 10、
然后在朋友的 iPhone 上会显示一张通过 AirDrop 共享的图片,如图所示
iPhone5S airdrop怎么用 airdrop怎么关闭 精_airdrop
iPhone5S airdrop怎么用 airdrop怎么关闭 精 11、
随后朋友的手机就会直接显示刚刚收到的照片,如图所示
iPhone5S airdrop怎么用 airdrop怎么关闭 精 12、
然后在我们自己的手机上,也可以看到“发送完成”的状态,如图所示
 爱华网
爱华网