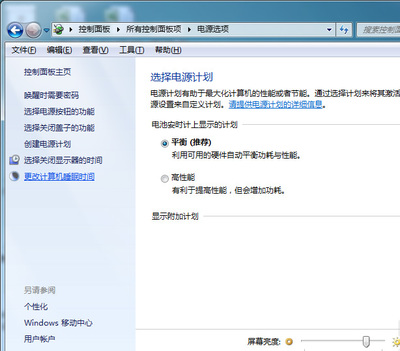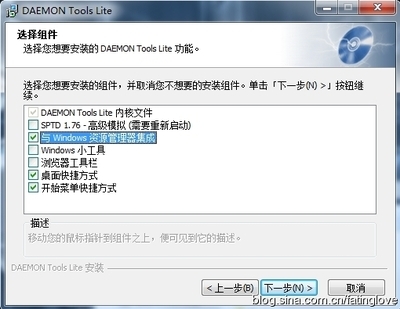虚拟机可是个好东西,可以让我们不用大费周折的重装系统,就可以享受到其他的系统,而且在虚拟机里面我们可以任意的下载各种软件之类,不怕中毒,可是怎么在虚拟机里面安装GHO文件的系统呢?其实非常简单,交给大家!
虚拟机怎么安装gho系统――工具/原料虚拟机
通用PE系统5.0
虚拟机怎么安装gho系统――方法/步骤1虚拟机怎么安装gho系统 1、
在虚拟机里面安装GHO文件有两种情况,第一种情况,虚拟机里面已经装有系统,想要在虚拟机里面还原GHO文件,这种情况很简单,可以看我以前的经验 “gho文件怎么安装系统”
第二种情况比较特殊,在没有装系统的虚拟机里面还原GHO文件,下面详细说说第二种情况
虚拟机怎么安装gho系统 2、
我们打开虚拟机,新建一个虚拟机,选择标准→我以后在安装操作系统,如图:
虚拟机怎么安装gho系统 3、
点击继续,选择你GHO文件的系统类型,windows7就选择windows7,win8就选择win8,其他系统都一样,如果没有你想要的系统类型,那可能是您的虚拟机版本太低,去网上下载一个最新版的虚拟机在继续下面的步骤吧
虚拟机怎么安装gho系统 4、
选择好系统之后,就一路确定,选择硬盘类型的时候,最好选择单个文件存储的虚拟磁盘,这个可以让虚拟机的效率高一点,
虚拟机怎么安装gho系统 5、
设置好虚拟机的初始化设置之后,我们还需要一个通用PE系统,下载地址:http://pan.baidu.com/s/1c0qy1ig
虚拟机怎么安装gho系统 6、
下载好之后,我们还需要下载一个工具,软碟通用来保存你的GHO文件,下载地址:http://pan.baidu.com/s/1i3rAl5V
虚拟机怎么安装gho系统 7、
下载好软碟通之后,我们解压,解压后还不能直接打开,因为还没有注册,我们需要点击下文件夹里面的注册表文件,通过破解注册表来实现免费使用,如图:
虚拟机怎么安装gho系统 8、
导入注册表之后,我们打开软碟通,将你的GHO文件拖入到软碟通里面,然后点击保存,如图:
虚拟机怎么安装gho系统_gho
虚拟机怎么安装gho系统 9、
系统一般比较大,所以保存的时间比较长,请耐心等候,也可以先干点别的先。
虚拟机怎么安装gho系统 10、
保存完之后,我们的准备工作就做完了,下面到重点了!打开虚拟机→点击编辑虚拟机设置
如图:
虚拟机怎么安装gho系统 11、
点击CD/DVD设置→在右面连接里面选择使用ISO文件映像→点击浏览选择第一步下载的通用PE5.0这个ISO文件,如图:
虚拟机怎么安装gho系统 12、
选择好文件之后,点击确定,然后我们打开虚拟机电源,等待它自动启动到PE系统,如图:
虚拟机怎么安装gho系统_gho
虚拟机怎么安装gho系统 13、
进入PE系统之后,第一步,我们需要先给硬盘分区,点击桌面上分区神器→在打开的分区神器的上面有一个灰色的柱形图,我们右键这个灰色的柱形图,选择建立新分区,如图
虚拟机怎么安装gho系统 14、
其他的都不需要动,只要填写新分区的大小即可,建议写总分区的一半左右,然后点击确定→在灰色的柱状图上在重复上面的步骤建立一个分区,注意第二个分区也要是主分区,不要选择存储分区!一共建立两个分区→在点击左上角的保存更改→会有信息框提示你是否格式化,选择是!格式化完毕之后,我们关闭这个软件
虚拟机怎么安装gho系统 15、
分区完毕!现在需要复制GHO文件到虚拟机里面了,点击左下角小光盘的标志在弹出来的菜单里面选择设置,如图:
虚拟机怎么安装gho系统_gho
虚拟机怎么安装gho系统 16、
在弹出来的界面上,我们选择CD/DVD设置,选择你保存GHO文件的那个ISO文件,点击确定,然后打开我的电脑→打开里面的CD驱动器,是不是看到你保存的GHO文件了,复制你的GHO文件到E盘,
虚拟机怎么安装gho系统 17、
复制完成之后,打开桌面上的Ghost备份还原工具,选择你的GHO文件,然后选择还原到活动分区的盘,何为活动分区?就是有一个开始的图标的,例如下面这张图的D盘,记住!一定要还原到活动分区,否则虚拟机无法进入系统,点击开始,如图:
虚拟机怎么安装gho系统 18、
点击开始,如果提示你,映像文件不能在要还原的分区上,那就把GHO文件移动到另一个磁盘上,一定不要放在活动分区上!
虚拟机怎么安装gho系统_gho
虚拟机怎么安装gho系统 19、
还原完毕之后,记得把CD/DVD里面的ISO文件移除,不然会影响进入系统,好了,本教程到这里就结束了,其实很简单,就是我写的太
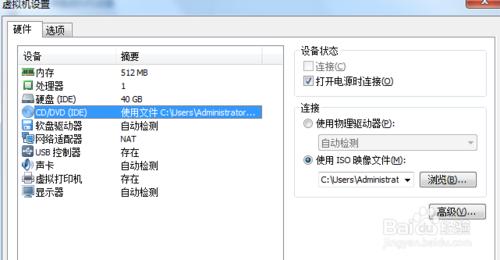
 爱华网
爱华网