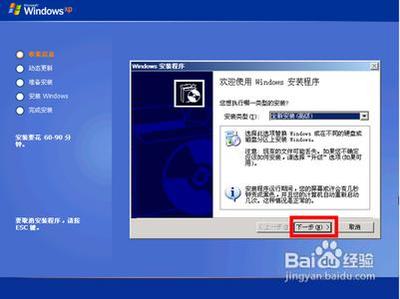windows8双系统,方法比U盘安装windows8还简单,并且使用win7+win8双系统也不必担心哪个系统不好用,相当值得推荐,下面我们来介绍下windows7系统中如何安装与卸载windows8双系统
怎么装双系统win7下安装win8双系统教程――工具/原料?电脑
怎么装双系统win7下安装win8双系统教程――方法/步骤怎么装双系统win7下安装win8双系统教程 1、
在win7系统要安装win8系统,首先要为win8系统创建一个系统盘,如果会分区的朋友可无视这步。分区方法如下:首先进入win7系统,一次进入控制面板〉然后依次打开管理工具〉计算机管理〉单击磁盘管理
怎么装双系统win7下安装win8双系统教程 2、
然后选择一个容量比较大的磁盘,比如我们选择E盘,然后在E盘上右键选择“压缩卷”,之后在“输入压缩空间量”里输入需要压缩分配新磁盘的空间大小,由于系统盘一般要求空间大些,如我们分配20G磁盘,那么直接输入20480即可,后点击:“压缩”即可,然后我们可以看见一个为绿色线条的可用磁盘空间了,之后我们右击该空间,如下图:
怎么装双系统win7下安装win8双系统教程 3、
点击新建卷,〉下一步〉分配以下驱动器号输入你要分配的盘符(例如我分配的是I盘)。然后点击下一步〉下一步〉完成!我们就可以在资源管理器里面,看见I盘了,最后我们再将该盘名称改为win8即可,这样准备工作就完成了!
怎么装双系统win7下安装win8双系统教程_双系统怎么装
怎么装双系统win7下安装win8双系统教程 4、
?打开解压后的win8系统文件夹,然后在sources 文件里找到setup.exe 系统安装运行文件,双击开始运行安装,之后的系统安装与我们U盘安装win8过程类似,一路下一步,以及填写上win8安装钥匙要,在接下的提示选择安装到哪个磁盘时,这里我们一定要选择安装到我们创建的I盘(也就是win8盘)中,如下图:
怎么装双系统win7下安装win8双系统教程 5、
??之后一路按照提示完成安装,经过大约20分钟左右,漫长的等待后,一般系统可以安装完成。这里简单说明下为什么我们在win7中安装win8要新建系统盘,首先是创建一个系统分期,因为系统一般均是安装在活动分区的,另外由于在安装win8到指定盘的时候,安装选择了某一磁盘后,系统过程中会先格式化或覆盖对应磁盘数据,因此如果安装在其他盘会出现数据丢失的情况。

 爱华网
爱华网