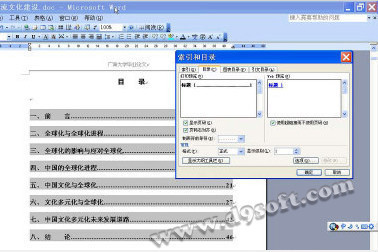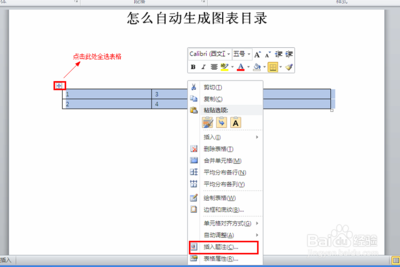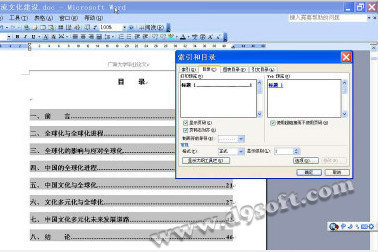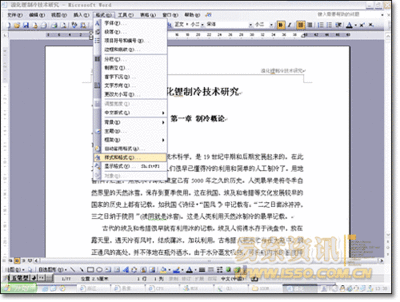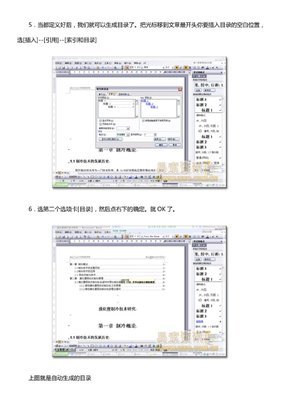毕业设计、工作报告等我们学习、工作中经常需要撰写的word文档,而一篇优秀的word文档目录是必不可少的一部分,而office word中的目录自动生成和修改是一个非常便捷的功能,下面举个例子来说明一下如何在word中生成目录。以下的步骤是在word2010中操作的,仅供大家参考。
word中自动生成目录的办法――工具/原料word2010
word中自动生成目录的办法――1、概述word中自动生成目录的办法 1、
目录是文档中各级标题以及页码的列表,通常放在文章之前。Word目录分为文档目录、图目录、表格目录等多种类型。
word中自动生成目录的办法 2、
目录的制作基本分为三步:
1) 修改标题样式的格式;2) 在各个章节的标题段落应用相应的格式;3) 提取目录。
word中自动生成目录的办法――2、修改标题样式word中自动生成目录的办法 1、
打开word文档,切换到开始功能区,在“样式”模块看到“标题”、“标题1”等固定样式可供选择。根据自身的文章进行指定和划分即序列层级划分,也就是标题1属于一级序列,标题2属于二级序列,标题3属于3级序列,以此类推。
现在介绍一下标题格式的设置。
word中自动生成目录的办法 2、
进入标题格式的设置可以图中两种方式进入。
word中自动生成目录的办法_word 生成目录
word中自动生成目录的办法 3、
在修改样式界面,如果想对标题做更多的修改,可以点击左下角的格式进行更过的设置。
word中自动生成目录的办法――3、在各个章节的标题段落应用相应的格式word中自动生成目录的办法 1、
用设置好的标题样式,在正文进行序列划分,操作步骤为:将鼠标点到要进行定义的地方,比如“第一章 绪论”需要定义为标题1,那就把光标放在“第一章 绪论”一行任意位置,然后点击功能区“标题1”。
word中自动生成目录的办法_word 生成目录
word中自动生成目录的办法 2、
在文档编辑过程中,编辑顺序不是一成不变的,已编辑完成的“第一章 绪论”不是想要的效果,现在将“第一章 绪论”居中,同时去掉前面的黑色小方框。回到第二个栏目的第三步操作。
word中自动生成目录的办法 3、
点击修改样式界面左下角的格式进行更过设置,步骤如图示。
word中自动生成目录的办法_word 生成目录
word中自动生成目录的办法 4、
修改后的标题1如图示。
word中自动生成目录的办法――4、 提取目录word中自动生成目录的办法 1、
设置好标题后进行目录的自动生成,首先把光标移动到需要插入目录的空白位置,一般目录都在文章的最前头。
word中自动生成目录的办法 2、
在word功能区依次选择引用―目录―插入目录,弹出目录对话框。
word中自动生成目录的办法_word 生成目录
word中自动生成目录的办法 3、
目录界面一般勾选“显示页码”和“页码右对齐”两项,“显示级别”代表显示到哪一级标题,如果要对目录的格式进行修改,点击“修改”。格式修改完成后点击确定即可完成目录的插入。
word中自动生成目录的办法 4、
插入好的目录见下图。
word中自动生成目录的办法_word 生成目录
word中自动生成目录的办法――5、目录的更新word中自动生成目录的办法 1、
如果你的正文有所改动,可以对通过“更新目录”完成目录的更新。
word中自动生成目录的办法 2、
方法1:在菜单栏上找到“引用”,在目录模块下找到“更新目录”点击就会弹出提示,根据需要选择“只更新页码”还是“更新整个目录”,点击“确定”即可。
word中自动生成目录的办法 3、
方法2:快捷操作鼠标左键单击目录,右键选择“更新域”,弹出提示根据需要选择“只更新页码”还是“更新整个目录”,点击“确定”即可。
word中自动生成目录的办法――注意事项可以通过大纲视图查看目录级别,检验目录添加是否正确。

 爱华网
爱华网