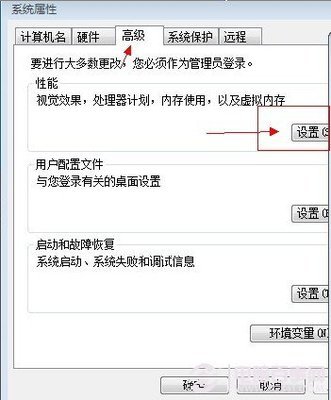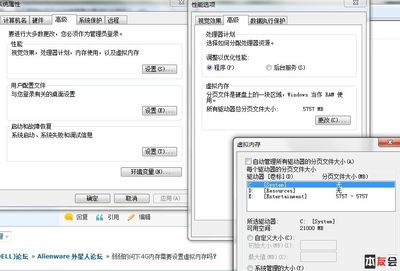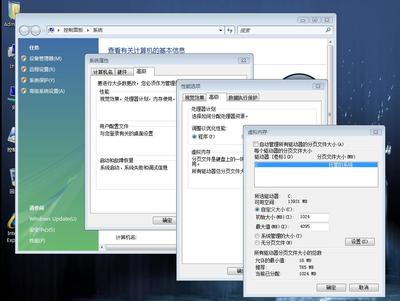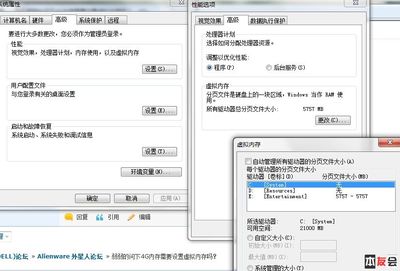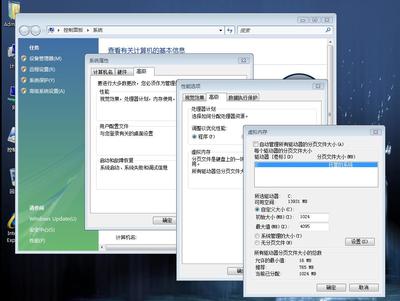随着笔记本电脑的普及,它已经成为广大小伙伴们必不可少的工具,在工作学习之余,娱乐的要求也逐渐被提出,但是笔记本毕竟不能与台式机相比,那我们应该如何使其能像台式机一样完美运行较大型的游戏呢?就是设置虚拟内存,以下是笔者的几点经验。
如何设置笔记本电脑的虚拟内存――工具/原料笔记本电脑一台(笔记本大多是win7 就以win7为例吧)如何设置笔记本电脑的虚拟内存――方法/步骤
如何设置笔记本电脑的虚拟内存 1、
首先,打开电脑,找到并点击“计算机“。
如何设置笔记本电脑的虚拟内存 2、
进入后,在工具栏(第三行)里点击”系统属性“。
如何设置笔记本电脑的虚拟内存 3、
之后就会出现自己计算机的各类信息,我们要点击的就是左边栏里面的”高级系统设置“。
如何设置笔记本电脑的虚拟内存 4、
接下来,会弹出一个叫”系统属性“的窗口,依次选取”高级/性能/设置“
如何设置笔记本电脑的虚拟内存_怎么设置虚拟内存
如何设置笔记本电脑的虚拟内存 5、
在弹出的”性能选项“窗口中,依次选取”高级/虚拟内存/更改“, 接下来就到了虚拟内存的修改页面了。
如何设置笔记本电脑的虚拟内存 6、
在弹出的”虚拟内存“窗口中,我们将会看到系统的磁盘分类情况,点击”自定义大小“,选择c盘之外的其他磁盘,设置合适的虚拟内存大小(建议最大值为本机内存大小的两倍左右,我的是4G内存,虚拟内存设置为4-10G的范围。)
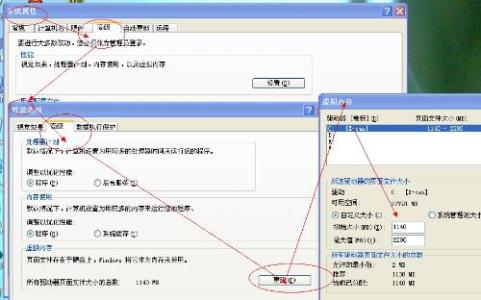
如何设置笔记本电脑的虚拟内存 7、
磁盘的选择就随便了,笔者选取了E盘来提供虚拟内存。
如何设置笔记本电脑的虚拟内存_怎么设置虚拟内存
如何设置笔记本电脑的虚拟内存 8、
设置成功后,别忘了点”应用“。接下来就去看看自己的笔记本玩大型游戏的全新体验吧!
如何设置笔记本电脑的虚拟内存――注意事项设置成功后,可能要重启电脑。其他操作系统的设置方法与其类似,可做参考。
 爱华网
爱华网