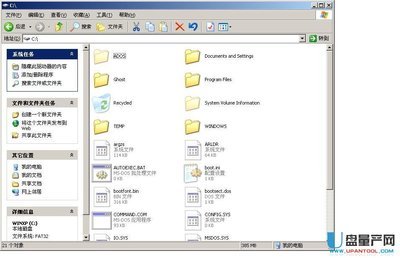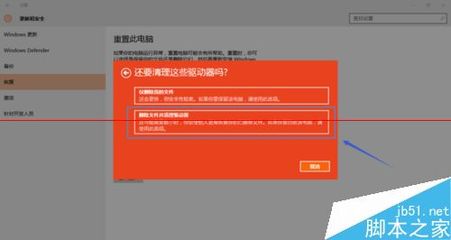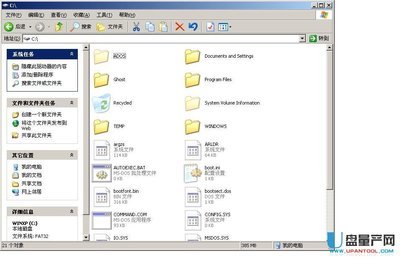Win7系统C盘空间不足怎么解决。C盘系统盘,在安装软件的时候都会默认在Win7系统的C盘,包括我们运行的好多程序的缓存都是在系统C盘里,随着电脑使用时间增长,Win7系统C盘的空间就严重不足了,C盘空间不足导致系统运行缓慢,甚至死机。那么,我们要想办法来解决C盘的不足。下面我就来给大家介绍几种方法来解决系统C盘不足不够用的状况。
Win7系统怎么解决C盘空间越来越小不足的问题――工具/原料Win7系统C盘Win7系统怎么解决C盘空间越来越小不足的问题――Win7系统C盘清理磁盘来解决空间不足
Win7系统怎么解决C盘空间越来越小不足的问题 1、
打开进入Win7计算机,我们就可以看到红彤彤的C盘了,这就说明C盘空间不足了,如下图所示。
Win7系统怎么解决C盘空间越来越小不足的问题 2、
选中Win7的C盘右键,点击弹出菜单里的属性,如下图所示。
Win7系统怎么解决C盘空间越来越小不足的问题 3、
在C盘的属性对话框里,选择常规选项卡,在常规选项卡里的磁盘清理,如下图所示。
Win7系统怎么解决C盘空间越来越小不足的问题_win7 c盘空间越来越小
Win7系统怎么解决C盘空间越来越小不足的问题 4、
点击后,系统正在清理C盘的垃圾,会释放更多的C盘空间来解决C盘不足的问题,如下图所示。
Win7系统怎么解决C盘空间越来越小不足的问题――Win7系统C盘进行碎片整理来解决空间不足Win7系统怎么解决C盘空间越来越小不足的问题 1、
还是在C盘的属性对话框里,选择工具选项卡,然后点击立即进行碎片整理,如下图所示。
Win7系统怎么解决C盘空间越来越小不足的问题 2、
在磁盘碎片整理程序对话框里,将C盘选中后,点击磁盘碎片整理,如下图所示。
Win7系统怎么解决C盘空间越来越小不足的问题_win7 c盘空间越来越小
Win7系统怎么解决C盘空间越来越小不足的问题 3、
点击后,系统会先开始对Win7系统的C盘进行分析,如下图所示。
Win7系统怎么解决C盘空间越来越小不足的问题 4、
C盘分析完成后,系统会对Win7的C盘进行碎片整理,如下图所示。

Win7系统怎么解决C盘空间越来越小不足的问题――Win7系统C盘进行压缩来解决空间不足
Win7系统怎么解决C盘空间越来越小不足的问题 1、
在C盘属性对话框里的常规选项卡里,将“压缩此驱动器以节约磁盘空间”前面的勾勾打上,如下图所示。
Win7系统怎么解决C盘空间越来越小不足的问题_win7 c盘空间越来越小
Win7系统怎么解决C盘空间越来越小不足的问题 2、
在确定属性更改对话框里,选择“将更改应用于驱动器C:,子文件夹和文件”,然后点击确定,如下图所示。
Win7系统怎么解决C盘空间越来越小不足的问题 3、
这个操作需要管理员权限,点击继续,如下图所示。
Win7系统怎么解决C盘空间越来越小不足的问题 4、
点击后Win7系统开始对C盘进行压缩,如下图所示。
Win7系统怎么解决C盘空间越来越小不足的问题_win7 c盘空间越来越小
Win7系统怎么解决C盘空间越来越小不足的问题 5、
Win7系统的C盘压缩完后,里面的文件都会变成蓝颜色的。如下图所示。
Win7系统怎么解决C盘空间越来越小不足的问题――注意事项本人的经验是实实在在的经历实践过的。如有帮助到您请给我投上一票或分享给有需要的朋友。如果和你操作的不一样请注意看本验的细节部分是不是和你的一样。如果您有不同看法意见的请留言本人非常乐意与您交流
 爱华网
爱华网