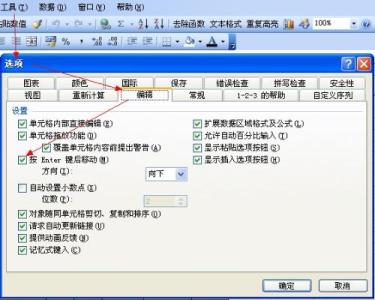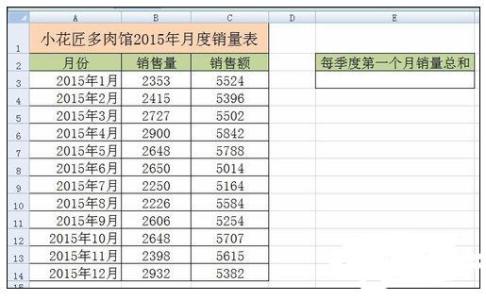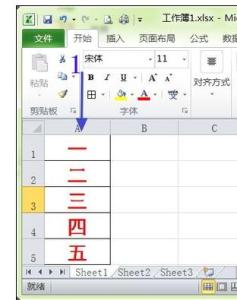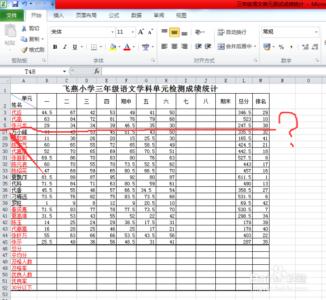在Excel中,如果是要使工作表的某一区域即使在滚动到工作表的另一区域时依然保持可见,可以通过冻结窗格来锁定这一区域中的指定行或列,实现各区域数据独立滚动。下面我们家来看看如何冻结窗格,锁定行和列。
冻结或锁定行和列 如何冻结窗格――方法/步骤冻结或锁定行和列 如何冻结窗格 1、
打开Excel表格,选择要编辑的工作表。
冻结或锁定行和列 如何冻结窗格 2、
在“视图”选项卡上的“窗口”组中,单击“冻结窗格”下的箭头。
冻结或锁定行和列 如何冻结窗格 3、
点击“冻结首行”。
冻结或锁定行和列 如何冻结窗格 4、
然后工作表的第一行就被冻结,移动工作表区域时,首行保持不动。
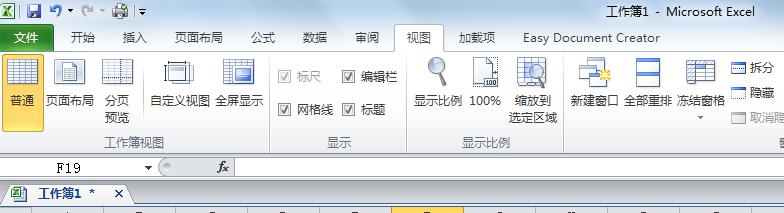
冻结或锁定行和列 如何冻结窗格_冻结窗格
冻结或锁定行和列 如何冻结窗格 5、
如果我们选择“冻结首列”。
冻结或锁定行和列 如何冻结窗格 6、
那么,工作表的第一列就被冻结,移动工作表区域时,首列保持不动。
冻结或锁定行和列 如何冻结窗格 7、
如果是要锁定多行或多列,或同时锁定行和列,则单击“冻结窗格”。如图,要冻结1、2行和1列,则选择B3单元格,然后再单击“冻结窗格”。
冻结或锁定行和列 如何冻结窗格_冻结窗格
冻结或锁定行和列 如何冻结窗格 8、
如下图,1、2行和1列就冻结锁定。
冻结或锁定行和列 如何冻结窗格 9、
如果要解除冻结,直接在“视图”选项卡上的“窗口”组中,单击“冻结窗格”下的箭头,选择“取消冻结窗格”。
 爱华网
爱华网