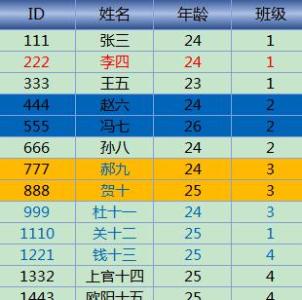Excel中如何应用高级筛选,高级筛选的用法――简介
在Excel表格中,周所周知数据分析的功能很是强大,今天咱们就来看看在Excel表中如何进行高级筛选。
Excel中如何应用高级筛选,高级筛选的用法――工具/原料电脑一台Excel 办公软件Excel中如何应用高级筛选,高级筛选的用法――方法/步骤
Excel中如何应用高级筛选,高级筛选的用法 1、
废话不说,进入正题:首先,在Excel表格中先输入要进行筛选的数据,以备之用,如图1所示。
Excel中如何应用高级筛选,高级筛选的用法 2、
框选要进行筛选的表格内容,然后选择“数据”选项栏(本人用的是2010版的Excel表格哦),找到“排序和筛选”区域,然后找到“高级”,如图2所示。
Excel中如何应用高级筛选,高级筛选的用法 3、
咱们先来看看“高级筛选”对话框中主要要设置的内容,如图3所示。方式中有两个选项,意思就是说你的筛选结果出现在哪里。下边还有一个“列表区域”,“条件区域”,“复制到”,意思分别是:你所以进行筛选的区域;筛选的条件是什么;把筛选结果放到哪里。
Excel中如何应用高级筛选,高级筛选的用法 4、
根据表格中的内容,咱们假定想筛选期中成绩大于80分的信息,咱们现在把条件输入到任意表格中,如图4所示。
Excel中如何应用高级筛选,高级筛选的用法_excel 高级筛选
Excel中如何应用高级筛选,高级筛选的用法 5、
然后在条件区域中框选刚刚输入的条件,如图5所示。然后再点击图5中所示位置回到高级筛选对话框,如图6所示。
Excel中如何应用高级筛选,高级筛选的用法 6、
最后就是设置“复制到”区域的选择,就是想把筛选结果在哪儿显示呀,咱们点击如图7所示位置,然后点击一下表格下边空白处的某一位置,如图8所示,最后点击如图9所示位置回到高级筛选。
Excel中如何应用高级筛选,高级筛选的用法_excel 高级筛选
Excel中如何应用高级筛选,高级筛选的用法 7、
最后点击确定,然后筛选结果就显示出来了,如图10所示。
Excel中如何应用高级筛选,高级筛选的用法_excel 高级筛选
Excel中如何应用高级筛选,高级筛选的用法――注意事项本教程是在Excel 2010中操作的,07版及03版中的操作方法类似,在此不再累述哦。
 爱华网
爱华网