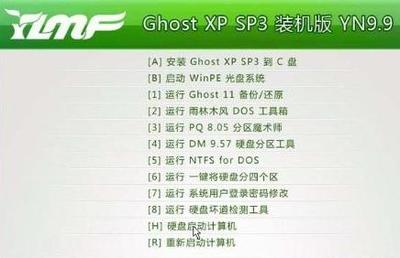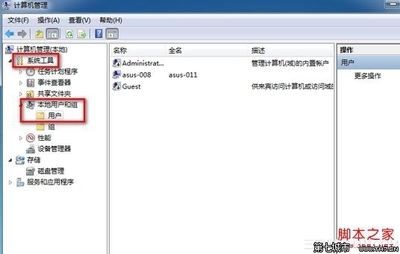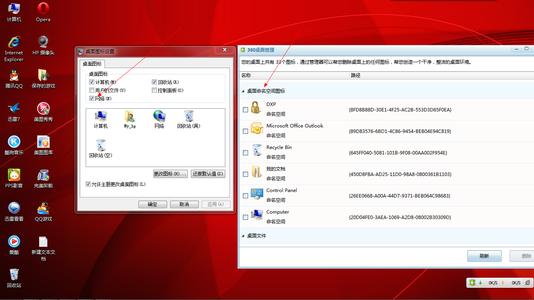有时候方便管理,我们需要设置多个电脑账户,比如朋友用的或者家里小朋友用的,那么电脑如何添加账户和删除账户呢?关于这个我们看看下文的具体操作步骤。以下是以XP系统做的演示,win7以及其他系统设置大同小异的。
电脑如何添加账户和删除账户――工具/原料电脑 XP系统电脑如何添加账户和删除账户――添加电脑账户
电脑如何添加账户和删除账户 1、
首先启动电脑,等电脑完全启动后,点击“开始”-“控制面板”
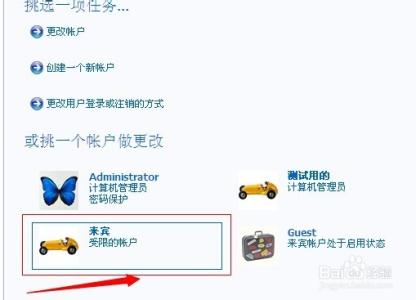
电脑如何添加账户和删除账户 2、
进入“控制面板”-“用户账户”
电脑如何添加账户和删除账户 3、
点击“用户账户”-“创建一个新账户”
电脑如何添加账户和删除账户_如何删除账户
电脑如何添加账户和删除账户 4、
为新账户创建名字后,点击“下一步”,点击确认,这个时候账户就创建好了。由于我的来宾账户没有启用,因此新创建这个“测试用的”账户为计算机管理员。
电脑如何添加账户和删除账户 5、
如果我们不想设置计算机管理员,就启用来宾账户。点击来宾账户,点击启用,确定之后就会看到账户已经启用了。
电脑如何添加账户和删除账户_如何删除账户
电脑如何添加账户和删除账户 6、
这个时候我们可以继续创建新账户,在“挑选一个账户类型”时选择“受限”,点击创建,就成功创建了一个来宾账户。
电脑如何添加账户和删除账户――删除账户电脑如何添加账户和删除账户 1、
我们可以删除来宾账户,具体就是点击“来宾账户”,选择删除即可。
电脑如何添加账户和删除账户_如何删除账户
电脑如何添加账户和删除账户 2、
但是我之前设置的管理员账户“测试用的”,点击没有删除按钮,这个该怎么删除呢?不要着急,我们可以继续看下面操作。
电脑如何添加账户和删除账户 3、
回到我们的电脑桌面,右击“我的电脑”-“管理”
电脑如何添加账户和删除账户_如何删除账户
电脑如何添加账户和删除账户 4、
“计算机管理(本地)”-“本地用户和组”-“用户 ”可以看到我刚才设置“测试用的”账户名,右击选择“删除”
电脑如何添加账户和删除账户 5、
选择“删除”后会弹出如下对话框,由于我刚才创建这个账户是测试用的,确实没有做什么设置,因此可以直接删除,但如果朋友们创建新账户做了其他设置或者创建文件什么的,请谨慎选择。
电脑如何添加账户和删除账户_如何删除账户
电脑如何添加账户和删除账户 6、
我们再次进入“用户账户”页面,就会发现刚才创建的“测试用的”管理员账户已经被删掉。
电脑如何添加账户和删除账户――注意事项管理员账户和来宾账户是不一样的,大家在创建的时候根据自己的需求选择。管理员账户和来宾账户删除也是有差别的,不过都是可以通过“计算机管理(本地)”-“本地用户和组”-“用户 ”中删掉。如果我的经验对你有帮助的话,请给我投上一票,谢谢!
 爱华网
爱华网