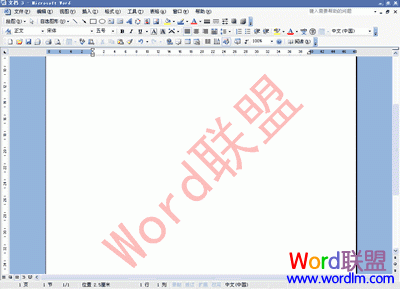如何批量处理图片,相对于不懂PS的人,怎么样才能不受处理图片的困扰,从而简单地批量的处理自己的产品图片呢?现在有一个更好的方法可以和大家分享一下
如何在iSee图片专家软件里批量处理图片大小――工具/原料图片处理软件iSee图片处理专家如何在iSee图片专家软件里批量处理图片大小――方法/步骤
如何在iSee图片专家软件里批量处理图片大小 1、
小批量修改桌面文件夹 ”需处理的图片“里面的图片
第一步:首先打开“iSee图片专家软件”,注意把需处理的图片备份好,方便以后使用。
如何在iSee图片专家软件里批量处理图片大小 2、
第二步:在iSee图片专家里找到桌面文件夹 ―“需处理的图片”,然后双击打开,可以看到文件夹里面需处理的图片了。
如何在iSee图片专家软件里批量处理图片大小 3、
第三步:打开后选择 ―“批量”,再选择 ―“全选”,然后就会出再图片的左上角会“打勾”,表示需要处理的图片已经全选了。
如何在iSee图片专家软件里批量处理图片大小_图片专家
如何在iSee图片专家软件里批量处理图片大小 4、
第四步:全选后,点击最上方的工具栏中的 ―“压缩”,之后会弹出一个“压缩”的小窗口,这时你就可以设置好你想要的大小了
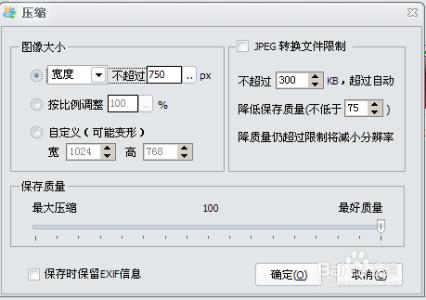
如何在iSee图片专家软件里批量处理图片大小_图片专家
如何在iSee图片专家软件里批量处理图片大小 5、
第五步:由于在刚开始就说明要把图片备份好,现在点击“确定”,但会弹出来一个“覆盖文件”的窗口,你只需选择 ―“全部覆盖”即可,这样修改大小后的图片就会保存到你原来的文件夹。
如何在iSee图片专家软件里批量处理图片大小 6、
第六步:也就是最后一步了,返回桌面就可以看到已修改好的图片了,它的大小是你设置好的大小哦。这样,你修改的图片才算是真正的完成了。
如何在iSee图片专家软件里批量处理图片大小――注意事项相对PS软件而言,批量处理大小相对复杂些,但要是做淘宝美工的话,iSeeL图片专家软件批量改大小还是不错的。在使用iSee图片专家的朋友们要注意了,在修改图片时,切记要另外备份好图片。
 爱华网
爱华网