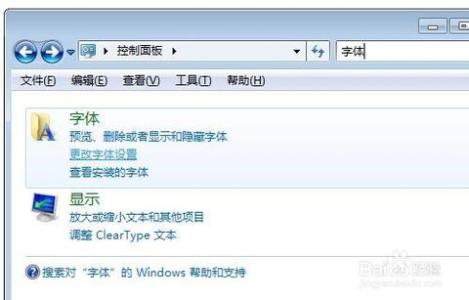win8连开始菜单都取消了,关机操作比之前的系统更是麻烦当然,有的人可能会安装第三方软件实现开始菜单的重现从而实现从开始菜单关机,或用运行命令来关机,但最简单的方式还是建立一个快捷方式来将windows8一键快速关机了,相信没有比这里提供的方法更为快速有效了吧。
win8一键关机,Win8快速关机设置方法――工具/原料win8
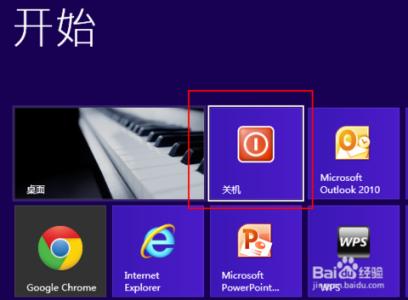
win8一键关机,Win8快速关机设置方法――步骤一 新增win8一键关机功能
win8一键关机,Win8快速关机设置方法 1、
在win8桌面右击,选择“新建”里的“快捷方式”:
win8一键关机,Win8快速关机设置方法 2、
在对话框中输入命令“shutdown.exe -s -t 0”,再点击“下一步”按钮:
win8一键关机,Win8快速关机设置方法 3、
然后再给这个快捷方式输入一个名称,如“关机”等,再点击“完成”:
win8一键关机,Win8快速关机设置方法_快速关机软件
win8一键关机,Win8快速关机设置方法 4、
此时就在桌面上建立了一个一键快速关机的快捷方式了,双击这个快捷方式就能将win8快速关机:
win8一键关机,Win8快速关机设置方法――步骤二 更改快捷方式图标 建立快速关机功能win8一键关机,Win8快速关机设置方法 1、
右击这个一键关机快捷方式图标,选择“属性”:
win8一键关机,Win8快速关机设置方法 2、
单击“更改图标”按钮,再点击“确定”按钮:
win8一键关机,Win8快速关机设置方法_快速关机软件
win8一键关机,Win8快速关机设置方法 3、
在弹出的框中找到并选择一个像“关机”的小图标:
win8一键关机,Win8快速关机设置方法 4、
点击“确定”按钮保存设置,可以看到图标已经变成“关机”的图标了,一目明了:
win8一键关机,Win8快速关机设置方法――步骤三 固定到开始屏幕和任务栏win8一键关机,Win8快速关机设置方法 1、
返回桌面,将这个一键关机程序拖动不放:
win8一键关机,Win8快速关机设置方法_快速关机软件
win8一键关机,Win8快速关机设置方法 2、
一直拖放它到任务栏上,当显示为“固定到任务栏”时释放鼠标即可:
win8一键关机,Win8快速关机设置方法 3、
此时可以看到任务上已经有一个关机的图标了,我们直接点击它就能实现一键关机了:
win8一键关机,Win8快速关机设置方法 4、
这个时候我可以删除掉桌面上的图标了,不影响任务栏上的那个图标:
win8一键关机,Win8快速关机设置方法_快速关机软件
win8一键关机,Win8快速关机设置方法 5、
但如果你需要将一键快速“关机”图标放在“开始”屏幕上,则可以右击图标上的“关机”图标,选择“固定到开始屏幕”命令即可:
win8一键关机,Win8快速关机设置方法 6、
按WINDOWS键返回“开始”屏幕可以看到这个关机图标了:
win8一键关机,Win8快速关机设置方法 7、
这时如果你是触摸屏,则在“开始”屏幕上一点这个关机图标就能一键快速关闭win8了。
win8一键关机,Win8快速关机设置方法――注意事项:win8一键关机,Win8快速关机设置方法 1、
命令“shutdown.exe -s -t 0”中的数字“0”表示0秒后关机,可以将这个数字改成你想要的数字,如“60”表示一分钟后关机;
win8一键关机,Win8快速关机设置方法_快速关机软件
win8一键关机,Win8快速关机设置方法 2、
将命令“shutdown.exe -s -t 0”中的“-s”改成“-r”则可以实现重新启动电脑的功能,所以你需要的话也可以再建一个快速重启的图标:
 爱华网
爱华网