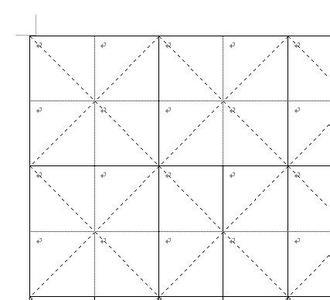在Word文档中添加页码,默认的设置是从首页开始,那么如何设置从其他页面开始呢?
如何在Word文档中添加页码――工具/原料word如何在Word文档中添加页码――方法/步骤
如何在Word文档中添加页码 1、
第一步,打开Word文档,以我的Word文档【开封华鑫企业咨询管理有限公司
】为例。
如何在Word文档中添加页码 2、
第二步,点击红框框里的【插入】,你会看见页脚和页眉设置,如下
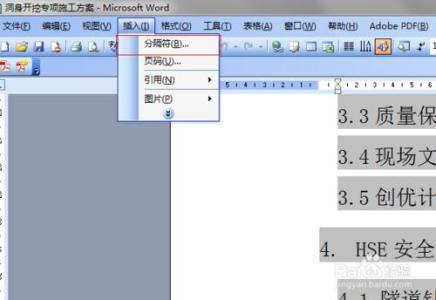
如何在Word文档中添加页码 3、
第三步,点击红框框里的【页眉和页脚】,然后会出现,如下
如何在Word文档中添加页码_如何在word中设置页码
如何在Word文档中添加页码 4、
第四步,你可以看到页码可以设置在页面的顶端,也可以是在底端。下面就以底端为例。点击【插入页码】,会出现,如下
如何在Word文档中添加页码 5、
第五步,在【应用范围】中选择【本页及以后】,然后点确定,如下操作。
如何在Word文档中添加页码_如何在word中设置页码
如何在Word文档中添加页码 6、
第六步,如果你前几页不要页码,后几页才要。那么你从你需要页码的那一页进行如上设置就ok了,比如,我从第5页开始设置页码。其效果如下。
如何在Word文档中添加页码_如何在word中设置页码
如何在Word文档中添加页码――注意事项当初不会设置这个,当时从第二页开始加页码都弄了好久。很简单,但也很实用。
 爱华网
爱华网