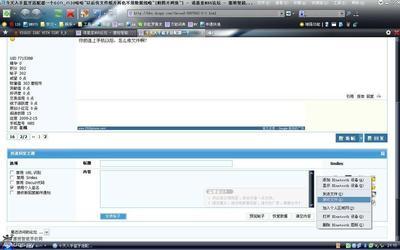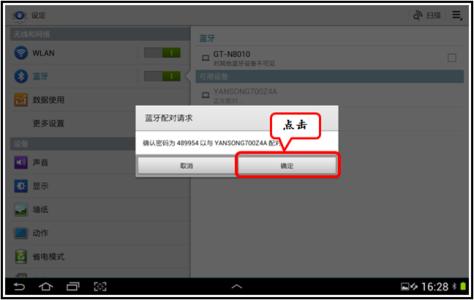我们都知道手机的蓝牙功能非常的方便,可以省去数据线的麻烦,直接就可也相互传输文件。对于蓝牙功能,现在的笔记本电脑上同样拥有,我们也可以像手机一样,让电脑通过蓝牙来传输文件。有很多朋友在使用笔记本的蓝牙时不会用使得蓝牙功能一直搁置没有使用,下面就介绍一下笔记本的蓝牙是如何传输文件的。
电脑
电脑怎么用蓝牙传文件 精 1、
第一步,将电脑的蓝牙打开,如果你的电脑有手动的蓝牙开关的话,那么就手动打开,一般都是开机自动启动的。如果你的蓝牙不是开机启动的话,那么就需要到服务里打开,让其开机自动启动。
电脑怎么用蓝牙传文件 精 2、
第二步,将电脑的蓝牙设置里面的允许Bluetooth设备查找的选项勾选。
这个选项勾选后别的设备才可以搜索到你的电脑,否则是无法连接的。
电脑怎么用蓝牙传文件 精_电脑蓝牙
电脑怎么用蓝牙传文件 精 3、
第三步,在接受文件之前的必要的一步,将蓝牙选项中的接受文件界面打开,否则你是接受不到文件的。打开的方法,右击电脑右下角的蓝牙的图标,选择接收文件。
电脑怎么用蓝牙传文件 精_电脑蓝牙
电脑怎么用蓝牙传文件 精 4、
第四步,打开你的发送设备的,打开蓝牙,选择你要发送的文件。选择用蓝牙发送,选择你的电脑。在接受完问价后需要选择你的保存路径。
电脑怎么用蓝牙传文件 精_电脑蓝牙
电脑怎么用蓝牙传文件 精 5、
第五步,到了这一步你就完成了笔记本的蓝牙接受问价的功能了。
电脑怎么用蓝牙传文件 精_电脑蓝牙
电脑怎么用蓝牙传文件 精――发送文件电脑怎么用蓝牙传文件 精 1、
第一步,打开蓝牙的发送文件的界面。
在电脑的右下角右击蓝牙的图标后,选择发送文件。
电脑怎么用蓝牙传文件 精 2、
第二步,选择你要连接的设备后单击,单击后就会出现一个选择文件的路径,选择你要发送的文件,下一步就可以了。这里需要注意的是,如果对方是电脑的话,那么要按照上面的步骤操作,如果是手机的话那么也要将手机的蓝牙设备打开,并允许其他设备找到。
电脑怎么用蓝牙传文件 精_电脑蓝牙
电脑怎么用蓝牙传文件 精 3、
第三步,设备接收请求,之后文件就会自动的发送。发送完成后会出现提示界面。点击完成即可。
电脑怎么用蓝牙传文件 精 4、
第四步,我们发送文件也可以直接点击我们要发送的文件,右击-发送-蓝牙即可。
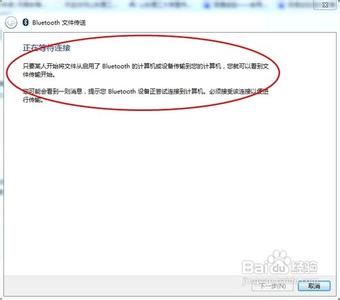
电脑怎么用蓝牙传文件 精_电脑蓝牙
 爱华网
爱华网