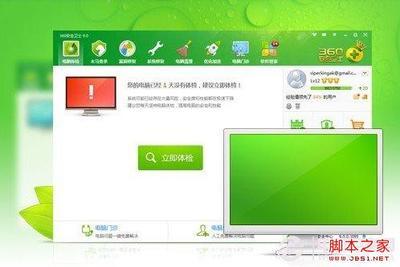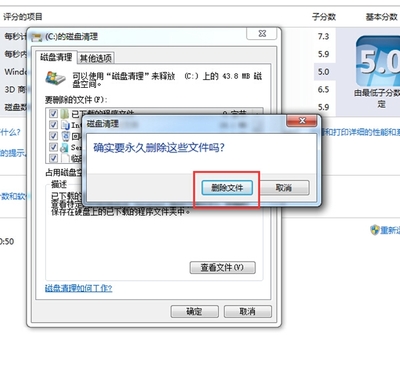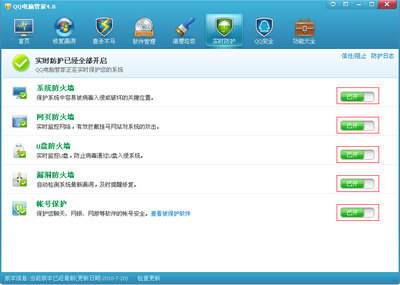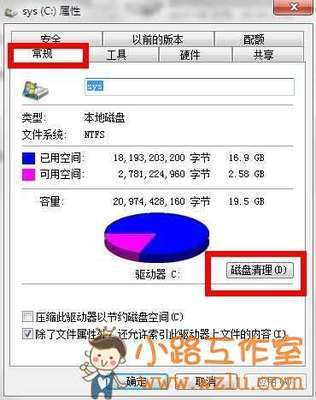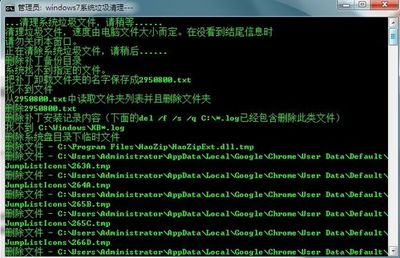电脑使用久了以后,配置再好的机箱、网络再好,也会出现系统垃圾过多而影响上网速度,这个时候,很多人都会使用常规的清理垃圾软件去清理垃圾,但是,常规的办法还不能完全清理干净,如果我们使用手动的方法在清理一下的时候,我们就会大吃一惊。下面我来介绍使用360卫士去清理电脑磁盘垃圾,为电脑加速的方法。
清理电脑磁盘垃圾的方法――方法/步骤清理电脑磁盘垃圾的方法 1、
打开360安全卫士,查找“清理垃圾”的扫把图标,并且鼠标单击左键打开。
清理电脑磁盘垃圾的方法 2、
进入“清理垃圾”页面后,找到“查找大文件”现象,单击鼠标左键打开。
清理电脑磁盘垃圾的方法 3、
把“查找大文件”页面中的所有磁盘都打上"√ ",接下来点击页面右上角中的“扫描大文件”按钮。记得把软件页面左下角中的“跳过扫描重要文件”选项也给打上"√ ",不然会误删了系统中的重要文件。
清理电脑磁盘垃圾的方法_磁盘清理
清理电脑磁盘垃圾的方法 4、
扫描完了以后,磁盘中的文件会从大到小 排列,这个时候,如果自己不知道哪些文件是干什么的,可以对着占用空间较大的软件点击一下鼠标左键,就会进入文件所在的目录,如果可以删除的话,返回来打上“√ ”,然后继续找出其它要删除的文件。
清理电脑磁盘垃圾的方法 5、
全部找出要清理的垃圾文件以后, 鼠标左键点击页面右上角的“删除按钮”就会看见一个新的提示窗口出来。
清理电脑磁盘垃圾的方法 6、
这个时候,鼠标左键再点击一次新窗口右上角中的“立即删除”按钮,等待系统运行,完成后,退出360安全软件页面即可,很多占用磁盘,影响电脑运行的垃圾文件就清除掉了。
清理电脑磁盘垃圾的方法_磁盘清理

 爱华网
爱华网