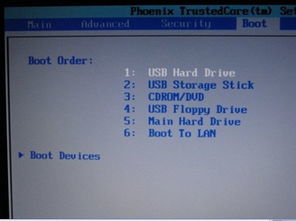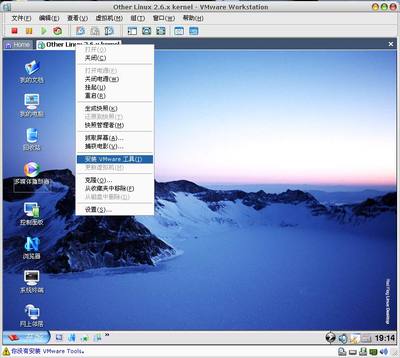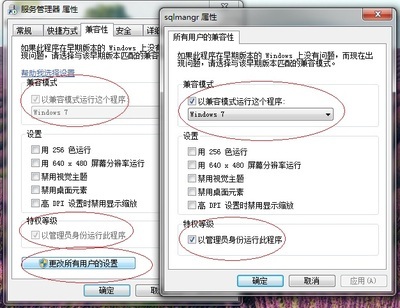本经验详细介绍在UEFI启动模式下在GPT分区表中,最简单的方法安装Windows 8.1x64位系统。下面先简单介绍以下UEFI和GTP。
UEFI 是由EFI1.10为基础发展而来,相信大家对其也不陌生了,目前绝大部分大部分主板都支持UEFI启动。与传统的BIOS相比,UEFI克服了BIOS代码运行缓慢的弊端,大大提高了系统的启动速度。本人笔记本Thinkpad E420(硬盘更换日立转速7200 缓存32M)装好驱动和应用软件,系统启动11s,原配硬盘19s。而且UEFI完美支持中文界面,它属于一种小型系统。
GPT(全局唯一标识分区表)是GUID的缩写,是一种分区表的结构布局的标准,与MRP分区相比,支持2.2TB以上的硬盘容量,支持4个以上的主分区。但是XP系统不能识别GTP分区。
win8/win8.1 UEFI + GPT 安装详细图解 精――工具/原料UltraISO(软碟通,制作U盘启动盘)
Windows 8.164位 企业版/专业版ISO文件(原版系统)
可用容量4G以上的U盘(请使用U盘安装,因为光驱本身是MRP的设备)
配置要求符合Win 8 ,支持UEFI的电脑一台
电脑驱动文件(建议到官网下载好,不要用驱动精灵,也不要系统自动安装)
win8/win8.1 UEFI + GPT 安装详细图解 精――一、准备工作win8/win8.1 UEFI + GPT 安装详细图解 精 1、
下面将对硬盘重新分区,请务必备份硬盘所有资料至移动储存或者另一颗硬盘。
警告:因此造成的数据损失本人一概不负责。
win8/win8.1 UEFI + GPT 安装详细图解 精 2、
下载原版 Win 8.164位系统,企业版、专业版均可。
下载UltraISO(软碟通,制作U盘启动盘)。

win8/win8.1 UEFI + GPT 安装详细图解 精 3、
插入U盘,运行UltraISO,
(Win 8系统下运行,请设置兼容性为XP SP3,不会设置请参考我写的经验《软件不兼容Win8/8.1怎么办》)
用 UltraISO打开 ISO文件,写入U盘。操作比较简单,这里简单介绍。
win8/win8.1 UEFI + GPT 安装详细图解 精_uefi boot
win8/win8.1 UEFI + GPT 安装详细图解 精――二、设置BIOS和选择启动项win8/win8.1 UEFI + GPT 安装详细图解 精 1、
将主板改为纯BIOS启动,因为每个主板的BIOS界面均不同,无法一一介绍,但是设置方法大致相同。下面主要以ThinkpadE系列BIOS为例。
进入BIOS的方法相信大家都知道,不同的主板按键会不相同,主要看开机的提示或者相关的说明书。真的不知道就试一下(Del,Esc ,F1-F12,Enter 等)下图为台式机UEFI BIOS。
win8/win8.1 UEFI + GPT 安装详细图解 精 2、
按F1 进入ThinkpadBIOS设置之后,依次选择Startup ---UEFI/Legacy Boot----UEFI Only
我们不需要在此设置U盘启动,因为设置之后又要该回去,所以设置好纯UEFI之后,直接按F10保存并自动重启。
win8/win8.1 UEFI + GPT 安装详细图解 精 3、
电脑重启时,请不断按 F12 进入启动菜单,选择U盘启动,下图因为没有插U盘,所以没有看到U盘选项,仅供参考。
win8/win8.1 UEFI + GPT 安装详细图解 精_uefi boot
win8/win8.1 UEFI + GPT 安装详细图解 精――三、系统安装win8/win8.1 UEFI + GPT 安装详细图解 精 1、
系统很快进入到安装界面,在这里请不要点击下一步。请按组合键 Shift + F10 打开命令窗口
win8/win8.1 UEFI + GPT 安装详细图解 精 2、
这一步的操作很重要,是将硬盘MRP分区表转换为GPT分区表的关键步骤。请不要看到命令就觉得复杂,只是输入英文字母然后敲回车键而已。
按照图中的提示进行操作,完成后关闭命令窗口回到语言选择窗口击下一步。
win8/win8.1 UEFI + GPT 安装详细图解 精_uefi boot
win8/win8.1 UEFI + GPT 安装详细图解 精 3、
点击现在开始安装,我们必须接受许可条款才能安装微软的操作系统。
win8/win8.1 UEFI + GPT 安装详细图解 精_uefi boot
win8/win8.1 UEFI + GPT 安装详细图解 精 4、
如果提示如图所示没有驱动,请尝试重新启动系统。因为转换了分区表可能驱动没有刷新过来。
如果你的硬件较新,可能要到官网下载好硬盘控制芯片驱动。插入存放存储控制器驱动的U盘,然后点击浏览,加载硬盘驱动。
win8/win8.1 UEFI + GPT 安装详细图解 精 5、
此处请选择自定义安装。
win8/win8.1 UEFI + GPT 安装详细图解 精 6、
在此处直接使用系统工具完成分区,完全不需要第三方工具。点击新建开始分区,然后填入合理的分区大小。新建第一个分区时,将自动生成三个小分区,请不要删除这三个小分区,也不要看不顺眼,其中有一个分区是UEFI的启动分区,删了小分区系统就不能启动。
对于系统盘分配多大,我建议分配100G以上,因为Windows Vista 以上的系统不像 XP系统那样,产生磁盘碎片之后不自动整理。系统安装完成,把应用程序也装在C盘,你不用担心应用程序装在C盘会影响系统性能,不要食古不化。
如果有多个分区建议在此格式化,三个小分区不用手动格式化,系统自己会处理。
win8/win8.1 UEFI + GPT 安装详细图解 精_uefi boot
win8/win8.1 UEFI + GPT 安装详细图解 精 7、
将硬盘分好区之后,选择分区安装系统。个人建议选择第一个分区(不是三个小分区)安装。因为系统寻址都是按照顺序来的,如果你安排在后面的分区,一定程度上影响系统性能。
win8/win8.1 UEFI + GPT 安装详细图解 精_uefi boot
win8/win8.1 UEFI + GPT 安装详细图解 精 8、
安装完成之后,电脑重启进入个性化设置。给电脑命名之后,点击下一步。
建议在点击“使用快速设置”之前断开网络,否则系统将求使用微软账户联网登录。使用微软账户登录的好处是,可以将你的照片或其它文件上传到微软的云服务器,但是这样可能会泄露你的个人隐私,这也是政府说所Win8危险的原因之一。
win8/win8.1 UEFI + GPT 安装详细图解 精_uefi boot
win8/win8.1 UEFI + GPT 安装详细图解 精 9、
如果在上面的设置界面,我们断开网络进行安装。如果是笔记本,在左下角就可以选择暂时无法完成此操作,如果是台式机没有无线网卡就直接跳转设置Windows 账户的界面。
因为计算机自动会生成administrator(超级管理员),所以这里不能使用这个名字。
win8/win8.1 UEFI + GPT 安装详细图解 精 10、
单击完成进入系统,到此我们就完整完成系统安装。
系统会自动联网自动安装驱动,所安装的驱动可能为不兼容或者不稳定的驱动,所以请将在官网下载好的驱动安装完之后再连接Internet。
win8/win8.1 UEFI + GPT 安装详细图解 精_uefi boot
win8/win8.1 UEFI + GPT 安装详细图解 精――四、检查/查看win8/win8.1 UEFI + GPT 安装详细图解 精 1、
确定分区表是否为GTP分区,进入桌面,打开任务栏下面的资源管理器,右击计算机,选择管理---磁盘管理。
右击磁盘,看看是否有转换为MRP的选项,有说明你的分区为GPT分区。
win8/win8.1 UEFI + GPT 安装详细图解 精_uefi boot
win8/win8.1 UEFI + GPT 安装详细图解 精 2、
UEFI启动与BIOS启动区别,我们再次进入BIOS,进入启动项设置,我们发现第一启动项为Windows Boot Manager 。
win8/win8.1 UEFI + GPT 安装详细图解 精――注意事项请严格按照要求备份数据,以免因数据丢失而带来不可挽回的损失。
请做好驱动等准备工作,避免因驱动不兼容或者没有驱动带来不必要的麻烦
 爱华网
爱华网