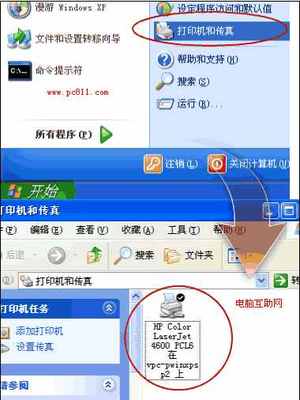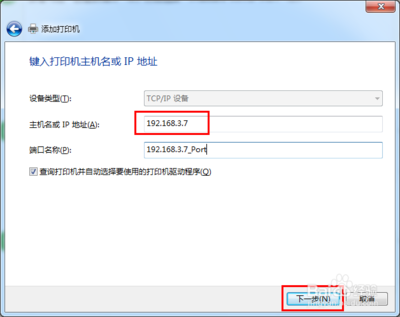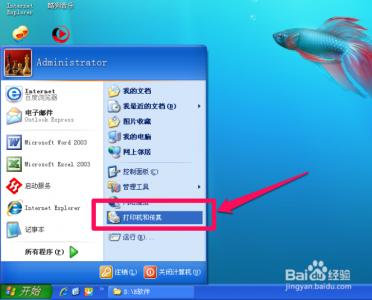在打印机使用过程中,如果打印机没有在电脑旁边,需要使用网络打印机来打印,那么就需要进行网络打印机的设置了,首先需要把打印机服务器上面的打印机进行网络打印机共享,完成打印机共享后,才可以进行连接网络打印机共享、网络打印机。那么下面就为大家分享一下,如何使用网络打印机、网络打印机怎么设置、网络打印机怎么连接、网络打印机怎么安装。
网络打印机怎么设置 网络打印机怎么连接 安装――工具/原料网络打印机电脑网络打印机怎么设置 网络打印机怎么连接 安装――方法/步骤
网络打印机怎么设置 网络打印机怎么连接 安装 1、
打开设备和打印机功能:
打开电脑,进入电脑操作系统,点击电脑操作系统的开始功能,找到设备和打印机功能,点击进入网络和打印机功能。
网络打印机怎么设置 网络打印机怎么连接 安装 2、
添加打印机:
在网络和打印机功能里面,鼠标右键,在右键菜单中,找到添加打印机功能。
网络打印机怎么设置 网络打印机怎么连接 安装_连接网络打印机

网络打印机怎么设置 网络打印机怎么连接 安装 3、
选择添加打印机类型:
在弹出来的添加打印机窗口中,选择添加网络、无线或Bluetooh打印机,此时需要确保计算机已连接到网络。
网络打印机怎么设置 网络打印机怎么连接 安装 4、
手动选择打印机:
在弹出来的添加打印机窗口中,选择我需要的打印机不在列表中,点击此功能。
网络打印机怎么设置 网络打印机怎么连接 安装 5、
选择网络主机:
在弹出来的按名称或TCP/IP地址查找打印机功能中,选择浏览打印机选项,点击下一步,此时就会弹出来可以访问的网络打印机的列表,选择需要添加的网络打印机。
网络打印机怎么设置 网络打印机怎么连接 安装_连接网络打印机
网络打印机怎么设置 网络打印机怎么连接 安装 6、
验证网络打印机用户:
选择完成网络打印机后,此时会弹出来需要对方的用户名、密码,按要求输入对方用户名、密码后,就可以看到对方已经安装的打印机了。
网络打印机怎么设置 网络打印机怎么连接 安装_连接网络打印机
网络打印机怎么设置 网络打印机怎么连接 安装 7、
完成添加网络打印机:
选择需要添加的网络打印机后,会显示网络打印机名称,点击下一步,完成网络打印机的添加。如果添加成功,会有您已经添加成功网络打印机的提示,此时就可以打印网络打印机的测试页,进行网络打印机的测试了。
网络打印机怎么设置 网络打印机怎么连接 安装 8、
举手之劳,希望以上分享能帮助到大家。如果您觉得本经验有帮助,请点击本文正下方或本文右上角的“投票”或“分享”或“关注”给我支持和鼓励,为了方便下次查看,您可以点击“收藏”,还可以分享给好友。
网络打印机怎么设置 网络打印机怎么连接 安装_连接网络打印机
网络打印机怎么设置 网络打印机怎么连接 安装――注意事项网络打印机怎么设置 网络打印机怎么连接 安装,在网络打印机连接、设置、安装过程中,要注意网络打印机网络配置。网络打印机怎么连接之前,需要网络打印机共享,否则是无法连接网络打印机的。小小经验,觉得有帮助,可以分享给更多的朋友。欢迎阅读本文:网络打印机怎么设置 网络打印机怎么连接 安装。
 爱华网
爱华网