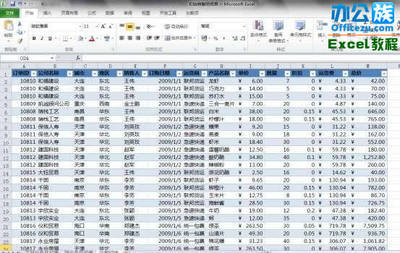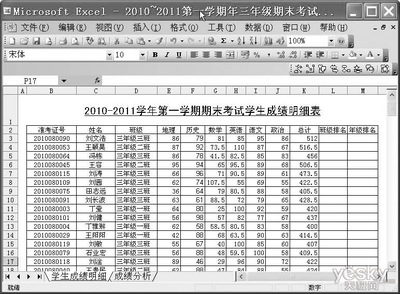我们在使用excel表格的时候,会制作一些表格,同时也会把一个表格一分为二,这时候就需要在表格中画斜线,对于部分还没有熟悉excel表格的人来说,想要在表格中添加斜线有点难度,那么,小敏将在这里跟大家分享一下在excel表格中画斜线的几个方法和技巧,主要以excel2010版的为例,希望对大家有所帮助。
excel2010表格斜线怎么画――工具/原料excel2010版本电脑excel2010表格斜线怎么画――excel2010表格画斜线方法一:
excel2010表格斜线怎么画 1、
首先打开excel表格,接着绘制相应的表格,这里小敏制作的表格是统计每天百度经验的相关数据,因此做左上角空白的表格中,缺少一条斜线,用来区分日期和百度经验项目。(如下图)
excel2010表格斜线怎么画 2、
想要在左上角的空白框中画斜线,在表格主菜单栏中先点击“插入”菜单。(如下图)
excel2010表格斜线怎么画 3、
接着找到“形状”工具,点击下来图标,在弹出来的各种形状中选择“线条1”。(如下图)
excel2010表格斜线怎么画_在excel中如何画斜线
excel2010表格斜线怎么画 4、
然后在空白的表格上点击鼠标左键,一条斜线就出来了,不过需要调整这条斜线的长度和位置。(如下图)
excel2010表格斜线怎么画――excel表格画斜线方法二:excel2010表格斜线怎么画 1、
直接在excel表格的开始菜单中,找到边框工具,点击下拉菜单,选择”绘图边框“工具。(如下图)
excel2010表格斜线怎么画 2、
点击绘图边框工具之后,鼠标就变成了一直画笔,直接在空白的表格中画一条斜线就可以了。(如下图)
excel2010表格斜线怎么画_在excel中如何画斜线
excel2010表格斜线怎么画――excel表格画斜线方法三:excel2010表格斜线怎么画 1、
在空白的表格中点击鼠标右键,在弹出来的菜单项目中,选择设置单元格格式。(如下图)
excel2010表格斜线怎么画 2、
在设置单元格格式窗口中,选择”边框“设置。(如下图)
excel2010表格斜线怎么画 3、
在空白边框的文本中,用鼠标点击斜线的中间,斜线也会出来,或者选择文本边框右下角的斜线边框,然后点击确定。(如下图)

excel2010表格斜线怎么画_在excel中如何画斜线
excel2010表格斜线怎么画 4、
这时候表格中就有了斜线,然后在斜线两边写上相应的标题文字。(如下图)
excel2010表格斜线怎么画――注意事项以上是小敏针对excel2010表格怎么画斜线的一些操作方法和步骤;如果你觉得这篇经验对你有用的话,欢迎对该经验进行投票或者点评;
 爱华网
爱华网