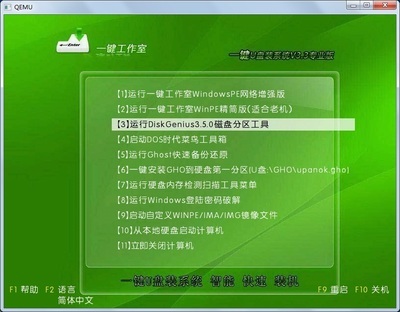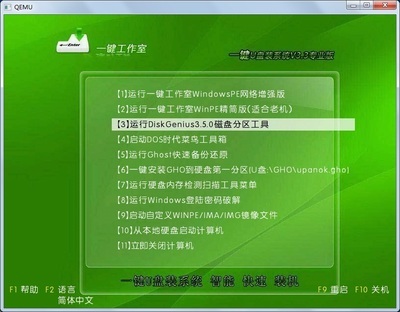u盘安装原版xp系统教程,让您体验到一键u盘装原版xp系统所带来的方便
U盘装原版XP教程――工具/原料使用u深度u盘启动盘制作工具制作好的启动u盘原版xp系统镜像文件U盘装原版XP教程――第一步:将原版xp系统镜像放至U盘启动盘中
U盘装原版XP教程 1、
首先,我们将已经下载好的原版xp系统镜像文件存放在u深度U盘启动盘的目录中,如图所示:
U盘装原版XP教程――第二步:进pe系统U盘装原版XP教程 1、
我们将制作好的u深度U盘启动盘连接电脑USB接口,然后重启电脑,在出现开机画面时按下启动快捷键(启动快捷键查询见最后"相关教程"),进入启动项选择界面,选择从U盘启动,进入u深度主菜单后选择【02】运行u深度win8PE装机维护版(新机器),如图所示:
U盘装原版XP教程――第三步:安装原版xp系统U盘装原版XP教程 1、
进入win8PE后,将会自动弹出"U深度PE装机工具"窗口,点击"浏览"菜单,选择U盘中原版xp系统iso镜像文件,如下图所示:
U盘装原版XP教程_xp原版
U盘装原版XP教程 2、
选完后,在磁盘上点击要安装的位置,以C盘为例,点击C盘,然后点击下方的"确定",如图所示:
U盘装原版XP教程 3、
此时会要求输入产品密钥,我们将准备好的产品密钥输入后点击确定,如图所示:
U盘装原版XP教程 4、
工具开始工作,首先会进行格式化,随后就会进行原版xp系统安装,如图所示:
U盘装原版XP教程_xp原版

U盘装原版XP教程 5、
完成后系统会提示重启,点击"是(Y)",如图所示:
U盘装原版XP教程 6、
重启后安装程序就会开始复制文件,等待完成即可,如图所示:
U盘装原版XP教程_xp原版
U盘装原版XP教程 7、
原版xp系统安装过程都会由电脑自动为我们完成,届时在安装过程若弹出新的提示窗口,我们可安装相应提示进行填写操作即可,如图所示:
 爱华网
爱华网