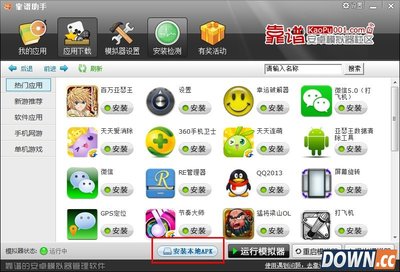本ps教程的实际操作步骤就只有一步。创建通道混合器调整图层,适当设置参数后,把图层混合模式及不透明度稍微调整一下,效果就出来。其它的过程基本上都是原理分析。 ps教程:用通道混合器还原照片局部细节――工具/原料
photoshop5.0及以上软件版本ps教程:用通道混合器还原照片局部细节――步骤/方法
ps教程:用通道混合器还原照片局部细节 1、
先看原图最终效果
ps教程:用通道混合器还原照片局部细节 2、
打开原图素材,点通道面板,可以明显的看到红通道头部亮得刺眼,缺少细节。绿通道细节最丰富。蓝通道又太暗。我们的目的是要想办法利用绿通道的数据来恢复头部的细节。
2、回到图层面板,创建通道混合器调整图层。
ps教程:用通道混合器还原照片局部细节_ps通道混合器
ps教程:用通道混合器还原照片局部细节 3、
3、在通道混合器调整框中,勾选单色。参数设置:0/100/0。这样我们得到了一个类似于上一步中看到的绿色通道的黑白图层。
ps教程:用通道混合器还原照片局部细节 4、
4、将这个图层的混合模式改为“点光”,不透明度改为:40%,这个图层与背景图层混合,我们又得到了一个细节丰富的彩色图像。
5、再次打开通道面板,查看红通道,我们发现原来白色刺眼的红通道已经变为细节丰富的灰色了。说明红通道得以修复。 6、最比下修复前后的情况,虽然后者没有那么鲜艳,但细节丰富了不少。
ps教程:用通道混合器还原照片局部细节_ps通道混合器
ps教程:用通道混合器还原照片局部细节――注意事项图像失真是很正常的事,自己动手把它调回来,还图片本色!
 爱华网
爱华网