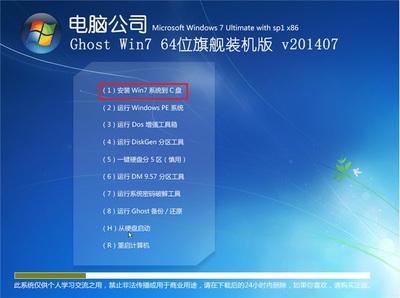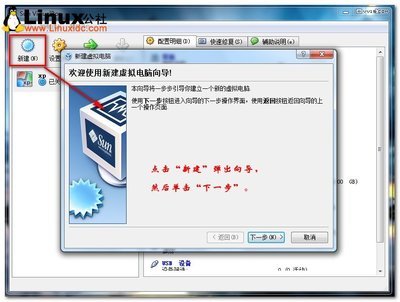SqlServer2005的安装并不像mysql那样简单,而且卸载相当麻烦,卸载不当影响再次安装。为了避免不必要的麻烦,下面详细说一下安装的详细步骤,希望可以帮助到大家。(希望大家支持并给予投票,谢谢)
如何使用windows2003系统安装SqlServer2005?――工具/原料windows2003系统、SqlServer2005此安装过程可以在物理机或虚拟机上完成安装如何使用windows2003系统安装SqlServer2005?――方法/步骤
如何使用windows2003系统安装SqlServer2005? 1、
打开已下载完毕的SqlServer2005程序文件夹。现在是以windows2003 32位操作系统为例。见下图所示:
如何使用windows2003系统安装SqlServer2005? 2、
打开SERVERS文件夹,找到SETUP.EXE双击,弹出安装配置的弹出框。
选中“我接受许可条款和条件”并点击下一步。见下图所示:
如何使用windows2003系统安装SqlServer2005? 3、
点击“安装”按钮。见下图所示:
如何使用windows2003系统安装SqlServer2005?_sql2003
如何使用windows2003系统安装SqlServer2005? 4、
当安装完成之后,“安装”按钮会变成“下一步”按钮,直接点击“下一步”按钮进入下一个页面。见下图所示:
如何使用windows2003系统安装SqlServer2005? 5、
点击“下一步”按钮。
如何使用windows2003系统安装SqlServer2005?_sql2003
如何使用windows2003系统安装SqlServer2005? 6、
等系统配置检查完毕,点击“下一步”按钮进入下一个页面。见下图所示:
如何使用windows2003系统安装SqlServer2005? 7、
出现注册信息,包含姓名及公司。姓名已有默认值sa,公司可以不填。点击“下一步”按钮。如下图:
如何使用windows2003系统安装SqlServer2005?_sql2003
如何使用windows2003系统安装SqlServer2005? 8、
将下面的复选框全部选中,点击“下一步”按钮。见下图:
如何使用windows2003系统安装SqlServer2005? 9、
出现实例名页面,直接点击“下一步”按钮。见下图:
如何使用windows2003系统安装SqlServer2005? 10、
出现服务账户页面,选中“使用内置系统账户”,点击“下一步”按钮;
如何使用windows2003系统安装SqlServer2005?_sql2003
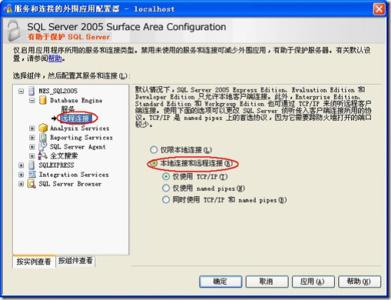
如何使用windows2003系统安装SqlServer2005? 11、
出现身份证模式页面,直接点击“下一步”按钮。
如何使用windows2003系统安装SqlServer2005? 12、
出现排序规则设置页面,直接点击“下一步”按钮。
如何使用windows2003系统安装SqlServer2005? 13、
出现错误和使用报告设置页面,直接点击“下一步”按钮。
如何使用windows2003系统安装SqlServer2005?_sql2003
如何使用windows2003系统安装SqlServer2005? 14、
点击“安装”按钮。
如何使用windows2003系统安装SqlServer2005? 15、
等待安装(这个时间会比较长,大约四十分钟,可以先忙其他的事情)。
见下图:
如何使用windows2003系统安装SqlServer2005? 16、
安装完成后,点击下一步:
如何使用windows2003系统安装SqlServer2005?_sql2003
如何使用windows2003系统安装SqlServer2005? 17、
最后点击“完成”,恭喜你SQL Server 2005安装完成。见下图:
如何使用windows2003系统安装SqlServer2005?――注意事项特别注意第10步,选择“使用内置系统账户。投票支持一下、不足之处希望大家多多提出宝贵意见吧。
 爱华网
爱华网