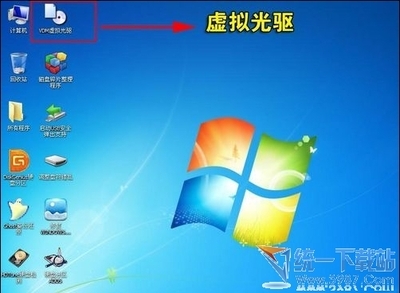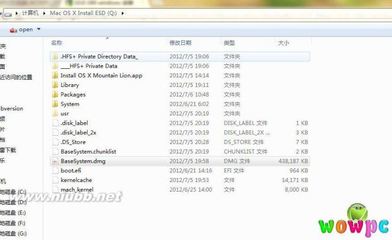为什么要安装固态硬盘呢?首先说下好处,好处就是我打开运行软件的速度快多了,当然,至于开机快了几十秒,半分钟,对我来说,影响不是很大(现在开机20秒左右吧)。
自己电脑的情况:台式组装的,内存4G,硬盘500G,CPU是Intel Pentium G620,主板是技嘉H61M-DS2。所以平常用着也还行,就是打开大点的软件的时候,都还要等一会,运行什么也不爽。
安装固态硬盘教程――工具/原料带原装windows7的系统U盘:老毛桃官网上有制作方法固态硬盘:要事先了解自己主板上的SATA接口,购买相应接口的固态硬盘,不过买了SATA3的话,反正都可以用。安装固态硬盘教程――方法/步骤
安装固态硬盘教程 1、
把固态硬盘装进主机箱
固态硬盘安装方法和机械硬盘一样,也分为供电口和数据口,所以就直接把原来接在机械硬盘上的两根线接到了固态硬盘上。(因为我们先接一个固态硬盘装完系统,再把机械硬盘也接上)固态硬盘很轻便,找个角落放一下就行了,也不需要像机械硬盘一样固定。

安装固态硬盘教程 2、
开启硬盘AHC模式
这个必须要记住,也必须要设置。安装完固态硬盘后要在BIOS里开启AHCI。
具体操作方法:进系统的时候点击del键,进入BOIS中找到高级模式,在硬盘模式里找到AHCI模式选中(默认一般是IDE模式的),按F10保存重启。
安装固态硬盘教程 3、
建分区、格式化4K对齐
为什么要4K对齐呢?如果对齐了,使用速度会有明显的提高。那如何对齐呢,重新安装系统时先直接先格式化一下固态硬盘就行了。如果使用PE等工具安装,可以用硬盘工具在4096的节点上格式化,然后用4K软件(AS SSD软件)查看是否对齐。
我这里是用PE来安装的,所以直接用分区工具建了分区,格式化了。格式化的时候注意要勾选“对齐到下列扇区数的整数倍”,扇区数选择4096。这样就可以4K对齐了。
安装固态硬盘教程 4、
安装原版win7旗舰版 32位
因为平常我们一般都直接用ghost版,安装方便又快捷,因为固态硬盘最好用原版的系统,所以上面提供了原版win7旗舰版的下载地址。
原版win7旗舰版 32位下载地址:http://pan.baidu.com/s/1i3onIPB
原版win7旗舰版 64位下载地址:http://pan.baidu.com/s/1hqFujp6
安装原版win7系统方法(在我的另一篇经验中有介绍):http://jingyan.baidu.com/article/f71d603782090e1ab641d1b8.html
安装固态硬盘教程_固态硬盘安装
安装固态硬盘教程 5、
接上机械硬盘
安装完系统后,我们可以把原来那块机械硬盘也接上去了。因为原来的供电线和数据线接在固态硬盘上了,反正光驱也不怎么用,就把光驱上的供电线和数据线都接机械硬盘上了。
开机后,可以把原来装在机械硬盘上的系统盘(现在的D盘)格式化了。当然,现在我把Photoshop、会声会影、Visual Studio 2008等都大型的软件都装固态硬盘上了(C盘)。
安装固态硬盘教程 6、
AS SSD软件测试
最后用AS SSD软件测试下读写速度、是否4K对齐。我的速度也不算快吧,一来是杂牌的便宜货,二来也是SATA2接口的,显然不能跟3的比。但是相比普通的机械硬盘还是好多了。
安装固态硬盘教程――注意事项固态硬盘上安装原版的系统比较好。
 爱华网
爱华网