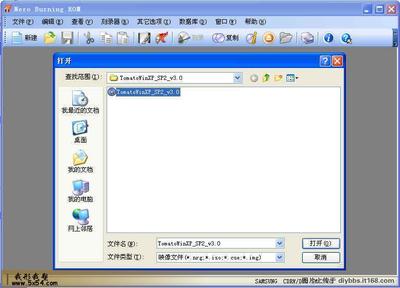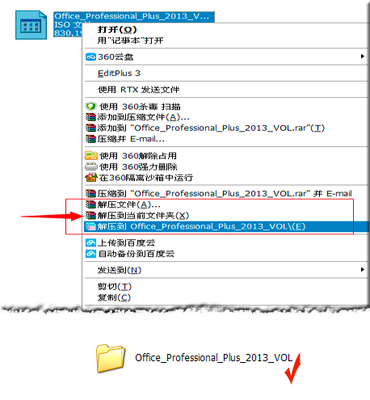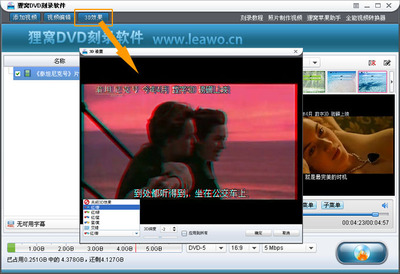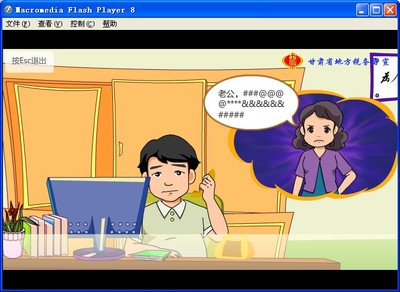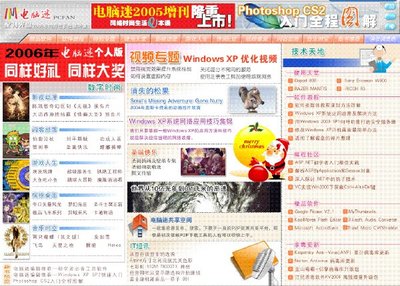刻录光盘有很多软件可以选择,可是很多时候我们面临一个问题是,好用的软件不免费,免费的软件功能不齐全不好用。而ImgBurn则是一款免费而又功能非常强大的软件,使用它轻松点几下鼠标就能完成CD/DVD光盘的刻录工作。
ImgBurn的功能非常强大,不仅能完成光盘刻录工作,还能完成制作光盘映像的任务,其主要功能有:
1、使用光盘镜像文件刻录光盘;
2、将普通文件/文件夹刻录到光盘上;
3、将光盘制作为光盘镜像文件;
4、将普通文件/文件夹制作为光盘镜像文件;
5、验证光盘与镜像文件的一致性;
6、光盘品质测试。
怎样用ImgBurn刻录光盘及制作光盘镜像 精――工具/原料Windows XP/Vista/7/8操作系统。
CD/DVD刻录光驱,CD/DVD刻录光盘。
ImgBurn刻录软件。
怎样用ImgBurn刻录光盘及制作光盘镜像 精 1、
默认安装的ImgBurn是英文版,对于英语不好的朋友来说使用可能有一定的困难。ImgBurn其实支持通过外挂语言包的方式将界面切换为中文显示。
怎样用ImgBurn刻录光盘及制作光盘镜像 精 2、
如果你需要ImgBurn的界面变成中文版,可以下载其中文语言包,文件名为:chinese_prc.lng,并将其放在ImgBurn安装文件夹中的Languages文件夹中。
怎样用ImgBurn刻录光盘及制作光盘镜像 精_imgburn
怎样用ImgBurn刻录光盘及制作光盘镜像 精 3、
这样当ImgBurn下次启动时,如果检测到可以使用的中文语言包,那么就会自动弹出提示窗口并将软件界面切换为中文显示。
怎样用ImgBurn刻录光盘及制作光盘镜像 精 4、
看看,ImgBurn的主界面显示已经是中文版了。
怎样用ImgBurn刻录光盘及制作光盘镜像 精 5、
ImgBurn的汉化相当彻底,不仅仅是主界面显示,所有界面上的界面语言都会一起更换为中文版哦~作为免费软件来说是不是相当给力呀?
怎样用ImgBurn刻录光盘及制作光盘镜像 精_imgburn
怎样用ImgBurn刻录光盘及制作光盘镜像 精――使用光盘镜像文件刻录光盘怎样用ImgBurn刻录光盘及制作光盘镜像 精 1、
ImgBurn能够将光盘镜像文件刻录成为一张完整的光盘,它对光盘镜像文件的支持非常齐全,可以说包括了目前常见和不常见的所有光盘镜像文件类型:APE,BIN,CCD,CDI,CDR,CUE,DI,DVD,FLAC,GCM,GI,IBQ,IMG,ISO,LST,MDS,NRG,PDI,UDI,WV,VIDEO_TS.INFO。
怎样用ImgBurn刻录光盘及制作光盘镜像 精 2、
在ImgBurn主界面上点击图标“刻录镜像至光盘”。
怎样用ImgBurn刻录光盘及制作光盘镜像 精 3、
在刻录界面窗口的来源中点击图标“浏览文件”。
怎样用ImgBurn刻录光盘及制作光盘镜像 精_imgburn
怎样用ImgBurn刻录光盘及制作光盘镜像 精 4、
在弹出的资源管理器浏览文件窗口中找到需要刻录的光盘镜像文件,选中文件后点击“打开”按钮。
怎样用ImgBurn刻录光盘及制作光盘镜像 精 5、
如果你的电脑安装了多个刻录光驱或者虚拟光驱,请在目标选项卡中选择已经放入了刻录光盘的刻录光驱。
怎样用ImgBurn刻录光盘及制作光盘镜像 精 6、
点击目标选项卡上方的“查看镜像信息”按钮可以在弹出窗口中详细查看选择的镜像文件信息来选择合适的刻录光盘。注意:CD镜像文件需要使用CD光盘或DVD光盘刻录,而DVD镜像文件需要使用DVD光盘刻录,请根据镜像文件大小选择相应的刻录光盘。
怎样用ImgBurn刻录光盘及制作光盘镜像 精_imgburn
怎样用ImgBurn刻录光盘及制作光盘镜像 精 7、
在窗口的右下角可以设置刻录速度以及需要刻录复制的光盘的数量。为了保证刻录质量,请尽量选择适中或较低的刻录速度。
怎样用ImgBurn刻录光盘及制作光盘镜像 精 8、
一切选项都设置好以后,请点击界面中最大的刻录图标开始刻录。有时候某些镜像文件大小会比光盘本身标准容量稍大,这时ImgBurn会提示你是否进行超刻。
怎样用ImgBurn刻录光盘及制作光盘镜像 精 9、
开始刻录后软件会随时显示刻录进度,在刻录界面上,你还可以选择刻录后自动进行的操作,如:弹出托盘、验证、删除镜像、关闭程序和关机。如果刻录成功,软件会自动弹出刻录成功的提示和音乐,而如果失败软件也会给出刻录失败原因并尝试封闭光盘保留尽可能多的数据,同时还有女生语音提示:“Oh!NO!”,是不是很贴心呀?
怎样用ImgBurn刻录光盘及制作光盘镜像 精_imgburn
怎样用ImgBurn刻录光盘及制作光盘镜像 精――将普通文件/文件夹刻录到光盘上怎样用ImgBurn刻录光盘及制作光盘镜像 精 1、
除了能刻录光盘镜像为一张完整的光盘以外,ImgBurn同样支持刻录任意文件/文件夹到光盘上。请在软件主界面上选择“刻录文件/文件夹到光盘”图标。
怎样用ImgBurn刻录光盘及制作光盘镜像 精 2、
打开Windows的资源管理器(我的电脑),将其中需要制作映像文件的文件/文件夹拖动到“来源”选项的空白区域来添加文件。如果你的电脑安装了多个刻录光驱或者虚拟光驱,请在目标选项卡中选择已经放入了刻录光盘的刻录光驱。在窗口的右下角可以设置刻录速度以及需要刻录复制的光盘的数量。为了保证刻录质量,请尽量选择适中或较低的刻录速度。
怎样用ImgBurn刻录光盘及制作光盘镜像 精 3、
一切选项都设置好以后,点击界面中最大的刻录图标开始刻录。
怎样用ImgBurn刻录光盘及制作光盘镜像 精 4、
这时会弹出窗口提示你设置光盘的卷标,如果不输入则软件会默认指定一个卷标名称,并在30秒后自动开始生成镜像文件。
怎样用ImgBurn刻录光盘及制作光盘镜像 精_imgburn
怎样用ImgBurn刻录光盘及制作光盘镜像 精 5、
开始刻录后软件会随时显示刻录进度,在刻录界面上,你还可以选择刻录后自动进行的操作,如:弹出托盘、验证、删除镜像、关闭程序和关机。

怎样用ImgBurn刻录光盘及制作光盘镜像 精――将光盘制作为光盘镜像文件
怎样用ImgBurn刻录光盘及制作光盘镜像 精 1、
很多时候,我们需要将重要的光盘(特别是操作系统光盘)保存在电脑硬盘上,这时就需要将光盘制作为光盘镜像文件。ImgBurn的光盘镜像制作功能非常简单易用。在软件主界面上选择“将光盘抓取成镜像文件”图标。
怎样用ImgBurn刻录光盘及制作光盘镜像 精 2、
如果你的电脑安装了多个刻录光驱或者虚拟光驱,请在目标选项卡中选择已经放入了需要抓取镜像的光盘的刻录光驱。
怎样用ImgBurn刻录光盘及制作光盘镜像 精_imgburn
怎样用ImgBurn刻录光盘及制作光盘镜像 精 3、
点击“目标”选项中的“浏览文件”图标按钮,选择镜像文件保存的分区和文件夹、文件名和镜像文件的格式(可以保存为BIN、IMG或ISO)格式。
怎样用ImgBurn刻录光盘及制作光盘镜像 精 4、
点击“读取”大图标即可开始抓取镜像文件。
怎样用ImgBurn刻录光盘及制作光盘镜像 精 5、
开始抓取后软件会随时显示进度,抓取完成后会在之前你选择的镜像文件保存的位置生成一镜像文件。
怎样用ImgBurn刻录光盘及制作光盘镜像 精_imgburn
怎样用ImgBurn刻录光盘及制作光盘镜像 精――将普通文件/文件夹制作为光盘镜像文件怎样用ImgBurn刻录光盘及制作光盘镜像 精 1、
想要将一大批文件做成光盘镜像文件方便管理和日后刻录?ImgBurn同样提供了简单易用的方法来实现。在软件主界面上选择“从文件/文件夹制作镜像”图标。
怎样用ImgBurn刻录光盘及制作光盘镜像 精 2、
打开Windows的资源管理器(我的电脑),将其中需要制作映像文件的文件/文件夹拖动到“来源”选项的空白区域来添加文件。
怎样用ImgBurn刻录光盘及制作光盘镜像 精 3、
点击“目标”选项旁边的浏览文件图标按钮,选择镜像文件保存的分区和文件夹、文件名和镜像文件的格式(可以保存为BIN、IMG或ISO)格式。
怎样用ImgBurn刻录光盘及制作光盘镜像 精_imgburn
怎样用ImgBurn刻录光盘及制作光盘镜像 精 4、
点击“构建”大图标即可开始抓取镜像文件。
怎样用ImgBurn刻录光盘及制作光盘镜像 精 5、
这时会弹出窗口提示你设置光盘的卷标,如果不输入则软件会默认指定一个卷标名称,并在30秒后自动开始生成镜像文件。
怎样用ImgBurn刻录光盘及制作光盘镜像 精 6、
开始构建后软件会随时显示进度,构建完成后会在之前你选择的镜像文件保存的位置生成一镜像文件。
怎样用ImgBurn刻录光盘及制作光盘镜像 精_imgburn
怎样用ImgBurn刻录光盘及制作光盘镜像 精――验证光盘与镜像文件的一致性怎样用ImgBurn刻录光盘及制作光盘镜像 精 1、
为了保证光盘与镜像文件完全一致,保证数据的准确性和可用性,建议大家在重要数据光盘或者操作系统光盘刻录完成以后进行这样的操作。在软件主界面上选择“验证光盘”图标。
怎样用ImgBurn刻录光盘及制作光盘镜像 精 2、
如果你的电脑安装了多个刻录光驱或者虚拟光驱,请在目标选项卡中选择已经放入了需要验证的光盘的刻录光驱。
怎样用ImgBurn刻录光盘及制作光盘镜像 精 3、
在刻录界面窗口的镜像选项中点击图标“浏览文件”。
怎样用ImgBurn刻录光盘及制作光盘镜像 精 4、
一切选项都设置好以后,点击界面中最大的验证图标开始验证光盘和镜像文件是否一致。
怎样用ImgBurn刻录光盘及制作光盘镜像 精_imgburn
怎样用ImgBurn刻录光盘及制作光盘镜像 精 5、
进度窗口会显示验证进度,完成后都会给出提示是否成功验证或者失败。
怎样用ImgBurn刻录光盘及制作光盘镜像 精 1、
如果你想测试购买的刻录光盘品质如何,则可以使用ImgBurn自带的光盘品质测试功能。在软件主界面上选择“品质测试”图标。
怎样用ImgBurn刻录光盘及制作光盘镜像 精 2、
如果你的电脑安装了多个刻录光驱或者虚拟光驱,请在目标选项卡中选择已经放入了需要测试的光盘的刻录光驱。
怎样用ImgBurn刻录光盘及制作光盘镜像 精_imgburn
怎样用ImgBurn刻录光盘及制作光盘镜像 精 3、
点击“开始测试”按钮即可开始测试光盘,软件会向光盘中写入测试数据来测试是否测试光盘的每一个数据区都可以正常使用。
怎样用ImgBurn刻录光盘及制作光盘镜像 精 4、
进度窗口会显示验证进度,完成后都会给出提示是否成功验证或者失败。
怎样用ImgBurn刻录光盘及制作光盘镜像 精 5、
值得注意的是,光盘测试已经往光盘中写入了数据,虽然测试完成后这张光盘看不到任何内容,可是已经不能再用来刻录文件。
通过菜单“模式”→“快速向导”可以返回主界面。
ImgBurn的日志可以帮助你快速了解刻录软件的工作情况。
刻录光盘的成功率取决于操作系统的稳定性、刻录光驱和刻录光盘的质量、刻录软件的性能等,不要因为刻录光盘失败就归结于软件功能不好。刻录失败的首要原因是刻录光盘或刻录光驱质量有问题或有兼容性问题。
 爱华网
爱华网