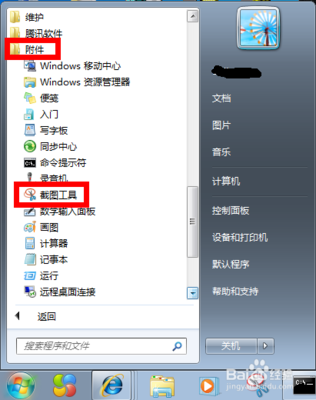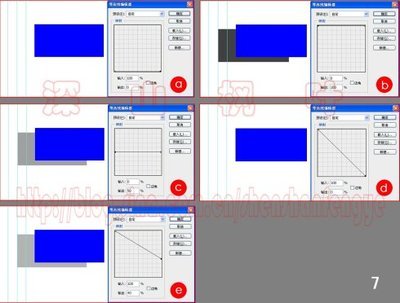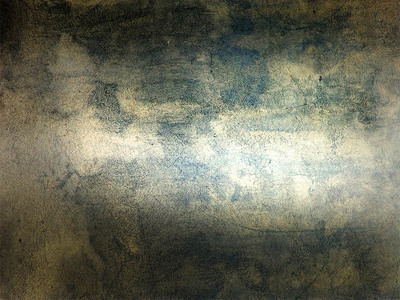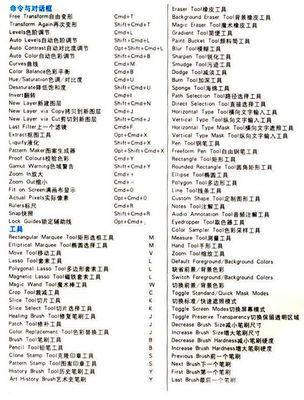我们在使用ps的时候,图层是我们不用之一,图层对于我们的绘图以及效果的制作至关重要。
图层样式是应用于一个图层或图层组的一种或多种效果。在使用过程中,需要对图层样式做一些相关的操作,比如删除、复制、隐藏等等。
那么怎么进行图层的复制呢?
下面小编就来教教大家ps中怎么复制图层样式吧!
PS中复制/粘贴图层样式的两种方法(步骤)――工具/原料ps软件
电脑
PS中复制/粘贴图层样式的两种方法(步骤)――方法/步骤1PS中复制/粘贴图层样式的两种方法(步骤) 1、
第一种方法:
直接在图层选择面板中右键进行复制。
首先点击选中需要复制图层样式的那个图层。
如图示:
PS中复制/粘贴图层样式的两种方法(步骤) 2、
然后单击鼠标的右键。
如图所示:
PS中复制/粘贴图层样式的两种方法(步骤) 3、
然后选择其中的“拷贝图层样式”,进行复制即可完成复制。
如图示:
PS中复制/粘贴图层样式的两种方法(步骤) 4、
需要使用的时候就粘贴到其它的图层就可以了。
首先点击自己需要去粘贴样式的图层。
如图示:
PS中复制/粘贴图层样式的两种方法(步骤)_图层样式
PS中复制/粘贴图层样式的两种方法(步骤) 5、
然后点击鼠标的右键进行粘贴。
点击其中的“粘贴图层样式”就进行粘贴。
如图所示:
PS中复制/粘贴图层样式的两种方法(步骤) 6、
这样弄了之后,发现图层中的效果就被添加到新的图层里面了。
如下图示:
PS中复制/粘贴图层样式的两种方法(步骤) 7、
然后看看图层样式效果是否是与原来复制的那个图层的一样呢?
原先的那个如图示:
PS中复制/粘贴图层样式的两种方法(步骤)_图层样式
PS中复制/粘贴图层样式的两种方法(步骤) 8、
粘贴到新图层中的图层样式如图所示:
PS中复制/粘贴图层样式的两种方法(步骤) 9、
哇晒,一模一样,看来复制粘贴成功了!
PS中复制/粘贴图层样式的两种方法(步骤)――方法/步骤2PS中复制/粘贴图层样式的两种方法(步骤) 1、
第二种方法:
就是在菜单栏中进行复制粘贴操作。
首先选中需要复制的图层样式。
如图所示:
PS中复制/粘贴图层样式的两种方法(步骤) 2、
然后在菜单中选择<图层>菜单,打开下拉菜单。
如图所示:

PS中复制/粘贴图层样式的两种方法(步骤)_图层样式
PS中复制/粘贴图层样式的两种方法(步骤) 3、
然后选择其中的“图层样式”选项。
如图示:
PS中复制/粘贴图层样式的两种方法(步骤) 4、
然后在新的选项中选择“拷贝图层样式”。
如图:
PS中复制/粘贴图层样式的两种方法(步骤) 5、
这样就复制成功了,接下来就是粘贴图层样式了。
PS中复制/粘贴图层样式的两种方法(步骤) 6、
首先选择需要去粘贴图层样式的图层。
如图:
PS中复制/粘贴图层样式的两种方法(步骤)_图层样式
PS中复制/粘贴图层样式的两种方法(步骤) 7、
然后选择菜单中的<图层>-<图层样式>。
如图示:
PS中复制/粘贴图层样式的两种方法(步骤) 8、
在新的选项中选择“粘贴图层样式”完成粘贴。
如图:
PS中复制/粘贴图层样式的两种方法(步骤) 9、
最后可以看到粘贴成功的图层样式和图片的变化了。
如图示:
PS中复制/粘贴图层样式的两种方法(步骤)_图层样式
PS中复制/粘贴图层样式的两种方法(步骤)――编后语PS中复制/粘贴图层样式的两种方法(步骤) 1、
通过以上的两种方法就能将图层样式进行复制、粘贴使用了!O(∩_∩)O~
 爱华网
爱华网