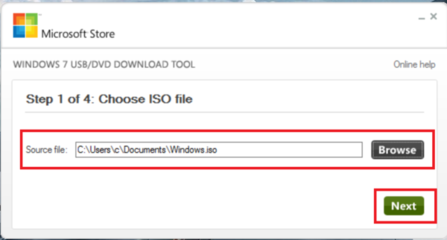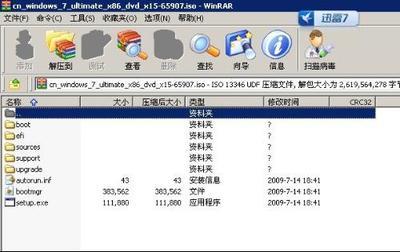ISO文件是光盘镜像文件,也称作映像文件,以压缩的方式保存文件,节省了存储空间,而且其中的文件被完整的绑定在一起,不能修改,提高了文件的安全性。而且这种文件更易存储和携带,用于多种场合。比如操作系统的安装文件,大软件安装包、数据备份,等等。下面就给大家分享一下怎么制作ISO文件吧。
怎么制作iso文件――工具/原料UltraISO
WinISO
以上两个工具,只需要一个即可。两个功能都很强大,可以按照个人喜好选择哦
怎么制作iso文件――方法一:用UltraISO怎么制作iso文件 1、
下载UltraISO,建议下载绿色单文件版。
人类喜欢绿色食品,计算机也有一样的爱好。
怎么制作iso文件 2、
双击打开UltraISO。
打开后,显示的是默认新建数据光盘映像。
如果要新建其他类型的映像文件,请选择【文件】-【新建】,会提示添加此种类型文件所需要的文件。
怎么制作iso文件 3、
添加要创建成ISO的文件或文件夹。
在左下角的【本地目录】里找到文件后,直接拖动到文件或文件夹到上面的文件列表区域里,或者在右侧的本地文件名列表中选择拖动。
这里可以拖动添加不同目录下的文件,也可直接将整个磁盘作为要创建的目录。
怎么制作iso文件 4、
或者直接将计算机任意位置的文件直接拖动到界面中。
如果文件就在桌面上,或者当前的目录下,这样操作很直观,方便。
怎么制作iso文件_iso制作
怎么制作iso文件 5、
文件添加完后,点击【文件】-【保存】,也可以点击菜单栏的【保存】图标。
怎么制作iso文件 6、
注意在保存对话框中,选择保存类型为【标准ISO文件】
如果觉得生成的文件太大,可以选择【压缩ISO文件】,这样生成的文件会小一些。
怎么制作iso文件_iso制作
怎么制作iso文件 7、
保存成功后,可以用UltraISO打开刚刚生成的ISO文件。
可以看到,刚才添加的文件都已经生成到ISO文件里面了。
怎么制作iso文件_iso制作
怎么制作iso文件――方法二:用WinISO怎么制作iso文件 1、
下载WinISO,双击打开
还是建议用绿色版的。
怎么制作iso文件 2、
点击工具栏的【添加文件】,来添加要生成ISO的文件。
怎么制作iso文件_iso制作
怎么制作iso文件 3、
可以点击下面的加号小图标,在ISO文件里添加文件夹,让文件分类更清淅。
怎么制作iso文件 4、
还可以直接将当前目录下的文件或文件夹拖动到文件列表中。
这与UltraISO的操作类似。
怎么制作iso文件 5、
文件添加完成后,点击上面工具栏的【保存】
怎么制作iso文件_iso制作
怎么制作iso文件 6、
在弹出的保存对话框中,填写文件名,注意保存类型选择为【ISO文件】
怎么制作iso文件 7、
保存完成后,会在选择的目录下,生成ISO文件。
用WinISO打开,可以看到我们添加的文件,已经成功保存在ISO文件中了。
怎么制作iso文件_iso制作
怎么制作iso文件――注意事项ISO文件需要特定的软件来打开。所以建议使用UltraISO,WinISO,或者Virtual Drive来加载
如果是制作非常重要的ISO文件,制作未完成后,最好打开验证下,以确认数据的正确性和完整性。
如果您有任何问题或建议,欢迎评论哦。希望我的小小经验能给您的生活带来一些便利 ^_^

 爱华网
爱华网