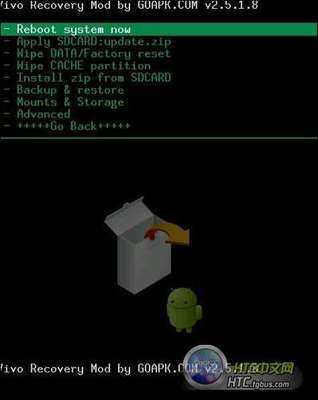VMWare9 安装图解(详解)
Windows下VMWare9 安装图解(详解)――工具/原料Windows平台即可
Windows下VMWare9 安装图解(详解)――方法/步骤Windows下VMWare9 安装图解(详解) 1、
双击VMWare安装包,会自动进行文件复制。如果机器环境符合安装条件,会进行第2步
Windows下VMWare9 安装图解(详解) 2、
点击“Next”按钮
Windows下VMWare9 安装图解(详解) 3、
Typical(经典模式):初步接触用户可以选择此项;
Custom(用户模式):自己定义需要安装的功能模块。
这里面选择“Custom”,点击之后,点击“Next”按钮
Windows下VMWare9 安装图解(详解) 4、
(1)下面四项依次是:核心组件、VIX应用程序接口、键盘功能、VS插件;
如果想功能完善,我推荐这四项全选。
(2)最下面是安装路径,点击“Change”按钮选择要安装的位置,点击“Next”按钮
Windows下VMWare9 安装图解(详解)_vmware9
Windows下VMWare9 安装图解(详解) 5、
点击“Change”按钮选择共享虚拟机的路径(位置),可以不做修改的,如果只是自己用,用不到这一项;端口“443”不用修改,一般不会出问题。点击“Next”按钮
Windows下VMWare9 安装图解(详解) 6、
“Check for product updates on startup”启动程序的时候进行检查产品更新,去掉勾选即可,点击“Next”按钮
Windows下VMWare9 安装图解(详解) 7、
“Help improve VMWare Workstation”帮助改进VMWare,去掉勾选即可,点击“Next”按钮
Windows下VMWare9 安装图解(详解)_vmware9
Windows下VMWare9 安装图解(详解) 8、
创建快捷方式
Desktop(桌面);Start MenuPrograms folder(开始菜单程序文件夹)
根据个人需要进行选择即可。点击“Next”按钮
Windows下VMWare9 安装图解(详解) 9、
点击“Continue”按钮
Windows下VMWare9 安装图解(详解) 10、
安装过程,等待几分钟,这个时间你可以去喝杯茶的O(∩_∩)O哈哈~
Windows下VMWare9 安装图解(详解)_vmware9
Windows下VMWare9 安装图解(详解) 11、
输入产品License Key(在VMWare官网下载的时候,会附带License Key),复制进去,点击“Enter>”按钮
Windows下VMWare9 安装图解(详解) 12、
最后,会出现安装完成的界面,点击“finish”按钮即可,随后,桌面会有VMWare的图标(快捷方式),双击打开。
Windows下VMWare9 安装图解(详解) 13、
首次打开VMWare软件,会出现配置界面,选择“Yes, I accept the terms in the license agreement”,点击“OK”按钮

Windows下VMWare9 安装图解(详解)_vmware9
Windows下VMWare9 安装图解(详解) 14、
VMWare9界面首页如下图
Windows下VMWare9 安装图解(详解) 15、
至此完成VMWare9安装!
 爱华网
爱华网