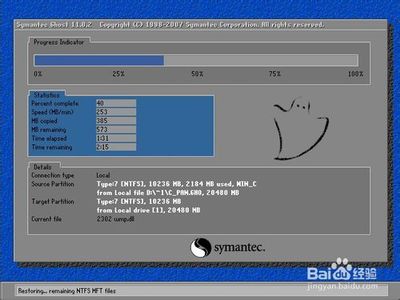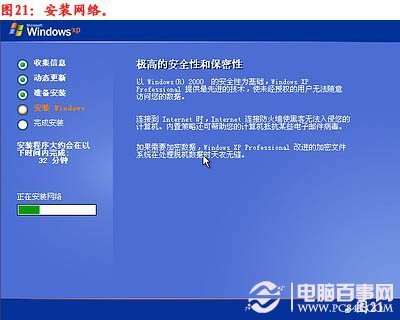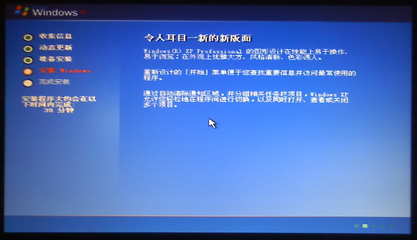详细步骤:
第一步:制作前的软件、硬件准备
1、U盘一个(建议使用1G以上U盘)2、把你的UP做成启动盘:先要下载一个UP启动工具软件,百度搜索找一个自己喜欢的下载!很简单的・・多有说明的・・
3、下载您需要安装的XP系统:下载好后是ISO格式,在开始解压到当前文件夹,在打开SYSTEM或GHOST文件夹找到里面的后缀.GHO文件,这个文件一般多是600M以上就对了!
第二步:下载您需要的gho系统文件并复制到U盘中
将您自己下载的GHO文件或GHOST的ISO系统文件复制到U盘“GHO”的文件夹中,如果您只是重装系统盘不需要格式化电脑上的其它分区,也可以把GHO或者ISO放在硬盘系统盘之外的分区中。
第三步:进入BIOS设置U盘启动顺序
电脑启动时按“del”或“F8”键进入BIOS设置,具体设置请查看你的电脑主板是什么主板 (最后有详细种类的主板启动BIOS设置说明)
不同BIOS设置U盘启动方法1.(2010年之后的电脑):开机按Del键进入该BIOS设置界面,选择高级BIOS设置:Advanced BIOS Features
1.1:高级BIOS设置(Advanced BIOS Features)界面,首先选择硬盘启动优先级:Hard Disk Boot Priority
1.2:硬盘启动优先级(Hard Disk Boot Priority)选择:使用小键盘上的加减号“+、-”来选择与移动设备,将U盘选择在最上面。然后,按ESC键退出,回到之前设置界面。
U盘安装XP系统详细步骤说明_bios设置u盘启动
1.3再选择第一启动设备(First Boot Device):该版本的BIOS这里没有U盘的“USB-HDD”、“USB-ZIP”之类的选项,经尝试选择移动设备“Removable”不能启动,但选择“Hard Disk”可以启动电脑
2,旧的Award BIOS(2009年电脑主板):开机按Del键进入该BIOS设置界面,选择高级BIOS设置:Advanced BIOS Features
2.1:高级BIOS设置(Advanced BIOS Features)界面,首先选择硬盘启动优先级:Hard Disk Boot Priority 。
2.2硬盘启动优先级(Hard Disk Boot Priority)选择:使用小键盘上的加减号“+、-”来选择与移动设备,将U盘选择在最上面。然后,按ESC键退出,回到之前的设置界面。
U盘安装XP系统详细步骤说明_bios设置u盘启动
2.3在第一启动设备(First Boot Device)这里,有U盘的USB-ZIP、USB-HDD之类的选项,我们既可以选择“Hard Disk”,也可以选择“USB-HDD”之类的选项,来启动电脑。
3、2002年电脑主板的一款BIOS: 选择Boot菜单界面设置U盘启动
3.1 :启动优先级设备选择(Boot Device Priority)在第一启动设备(1st Boot Device)里选择U盘
如果在图1的硬盘驱动器“Hard Disk Drives”里面还没选择U盘为第一启动设备,那么这里就不存在和显示U盘,如上图2所示,但可以选择移动设备“Removable Dev.”作为第一启动设备;
如果先在“Hard Disk Drives”里面选择U盘为第一启动设备,如图3所示,那么这里就会显示有U盘,那就选择U盘为第一启动设备,
U盘安装XP系统详细步骤说明_bios设置u盘启动
3.2 硬盘驱动器“Hard Disk Drives”选择:选择U盘为第一启动设备“1st Drive”
3.4 :当我们首先在图3的硬盘驱动器“Hard Disk Drives”中选择U盘为第一启动设备“1st Drive”以后,启动优先级设备选择(Boot Device Priority)里面才会显示U盘,然后我们优先选择U盘作为第一启动设备(1st Boot Device)
第四步:进入U盘启动后,就会进到你下载的U盘启动工具PE系统。基本多是进第一个PE,进去后就一直是全自动的安装,不需要你在去设置了,只要等到安装好了,进到XP系统桌面后,把UP给安全拔出就大功告成了!如下图:
U盘安装XP系统详细步骤说明_bios设置u盘启动
?
安装原版XP的方法{注意是原版的}需要用到的工具:winxp原版系统iso镜像+启动U盘
1、进入第一个PE后找到我们事先准备好的xp光盘iso镜像,右键点击加载虚拟磁盘(也可以利用虚拟光驱来加载或者直接用右键里的RAR解压到本地硬盘分区)
U盘安装XP系统详细步骤说明_bios设置u盘启动
2、打开桌面上的windows安装工具,选择刚才加载的虚拟磁盘(如果前面是直接解压的ISO文件,点浏览的时候选择解压后的目录)。点击引导磁盘旁边的F按钮,格式化需要安装系统的磁盘分区。
3、点选挂载安装驱动器为c:,然后点开始安装。等待进度条完毕提示重启继续后面的安装步骤
U盘安装XP系统详细步骤说明_bios设置u盘启动
?
详细种类的主板启动BIOS设置说明华硕主板F8 ? ? ? ? ? ?联想笔记本F12 ? ? ? ? ? ???联想台式机F12
U盘安装XP系统详细步骤说明_bios设置u盘启动
技嘉主板F12 ? ? ? ?? ?宏基笔记本F12 ? ? ? ? ? ??惠普台式机F12
微星主板F11 ? ? ? ? ? ???华硕笔记本ESC ? ? ? ? ? ????宏基台式机F12
映泰主板F9 ? ? ? ? ? ???惠普笔记本F9 ? ? ? ? ? ? ? ? ???戴尔台式机ESC
梅捷主板ESC或F12 ? ? ? ? ? ???联想Thinkpad ?F12 ? ? ? ? ? ?? ?神舟台式机F12
七彩虹主板ESC或F11 ? ? ? ? ? ? ? ?戴尔笔记本F12 ? ? ? ? ? ? ? ? ? ? ?华硕台式机F8
华擎主板F11 ? ? ? ? ? ? ???神舟笔记本F12 ? ? ? ? ? ? ??方正台式机F12
斯巴达卡主板ESC ? ? ?东芝笔记本F12 ? ? ? ? ?清华同方台式机F12
昂达主板F11 ? ? ??三星笔记本F12 ? ? ? ? ??海尔台式机F12
双敏主板ESC ? ? ? ?IBM笔记本F12 ? ? ? ??明基台式机F8

翔升主板F10 ? ? ? ? ?富士通笔记本F12
精英主板ESC或F11 ? ? ? ? ? ?海尔笔记本F12
冠盟主板F11或F12 ? ? ? ? ?方正笔记本F12
富士康主板ESC或F12 ? ? ? ??清华同方笔记本F12
顶星主板F11或F12 ? ? ? ??微星笔记本F11
铭
 爱华网
爱华网