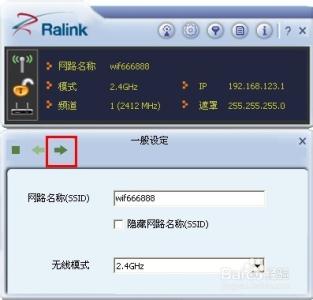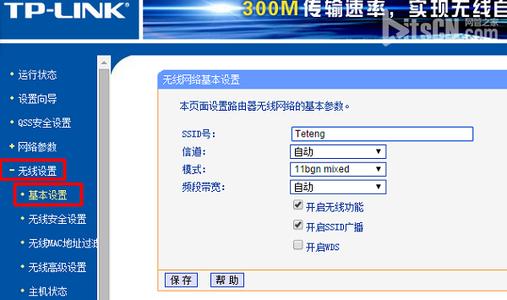新买回来的路由是无法直接使用的,必须经过设置后,才能方便使用
WIFI上网教程之-路由设置――方法/步骤WIFI上网教程之-路由设置 1、
打开http://192.168.1.1进入路由设置界面
输入用户名和密码,默认都是admin(TP的默认密码,其他产品参看说明书)
WIFI上网教程之-路由设置 2、
点左边列表项中的“无线参数”-“基本设置”,选择开启无线路由功能就可以了。
WIFI上网教程之-路由设置 3、
这里我想重点讲一下无线路由的安全问题。
我周围的朋友有好多用无线路由的,好多是买来无线路由后不进行相应的安全配置就开始启用了,这样固然给自己使用无线路由共享上网带来了方便,但也存在着一定要安全隐患。由于未设定安全密码,信号有效覆盖范围内的用户就可以直接通过你的无线路由接入互联网,这相当于组建了一个小型的局域网。如果你的上网电脑也没有及时启用安全配置或没设置共享权限,那么别人就能轻易的访问你的资源甚至控制你的电脑,对你的个人信息资料构成安全威胁。所以,推荐大家在使用无线路由前先进行必要的安全设置。虽然在使用加密的无线网络时,由于先要对传输的数据进行身份认证,会对传输速度造成一定的影响,但考虑到安全因素,这些小小的麻烦真的不算上什么了。下面,我们将从使用WEP加密、隐藏SSID号、MAC地址过滤3个方面向大家介绍一下无线路由的安全设置方法。
WIFI上网教程之-路由设置 4、
方法一、WEP、WPA/WPA2、WPA-PSK/WPA2-PSK加密。
登录无线路由器的管理界面,之后点击左侧列表中的“无线参数”-“基本设置”。在右侧窗口中,可看到“开启安全设置”的复选框,将它选中后,选择“安全类型”下拉菜单中的“WEP”加密方式,“密钥格式选择”为“16进制”。然后在下面的密钥输入菜单中,选择“密钥1”,在密钥内容中输入你想要设置的密码,我们这里随便设置个“happy”。最后保存修改结果,重启路由后即完成设置。
WIFI上网教程之-路由设置 5、
你还可以选择安全性更高的WPA/WPA2、WPA-PSK/WPA2-PSK加密方式。
WIFI上网教程之-路由设置 6、
接下来就开始搜索可用的wlan热点了。进入M8设置里面的Wlan。
WIFI上网教程之-路由设置_wifi设置
WIFI上网教程之-路由设置 7、
显示当前可用的无线路由器,就是我的TL-WR541G+,点击他,由于我启用了安全密码,会要求输入你预设好的密码。然后就可以正常上网了。

 爱华网
爱华网