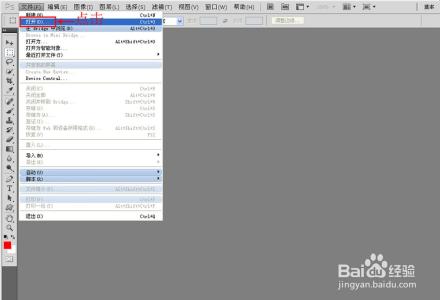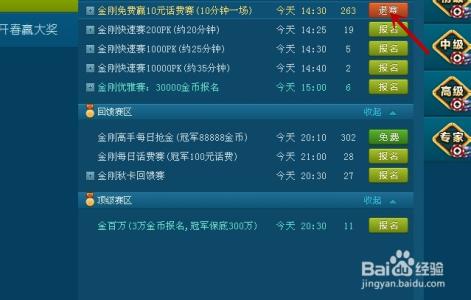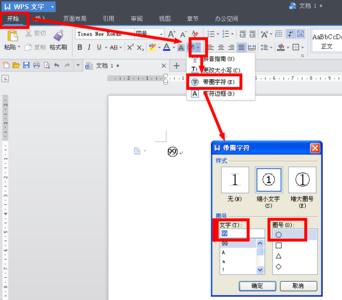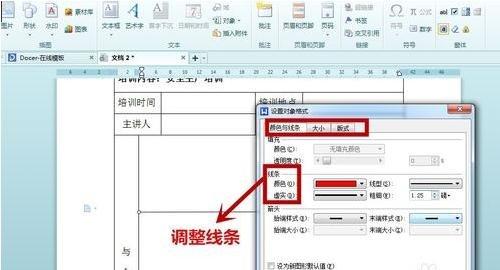本经验给大家介绍如何用WPS文字自动生成目录,希望对大家有用。
WPS轻松办公―WPS文字如何自动生成目录――工具/原料WPS 2013 个人版(办公套件)
支持运行wps的电脑主机
WPS轻松办公―WPS文字如何自动生成目录――方法/步骤WPS轻松办公―WPS文字如何自动生成目录 1、
一般的方案或论文都会有一个章节目录结构,那么如何用WPS自动生成目录呢?这里以下图为例,跟大家简单介绍一下:
WPS轻松办公―WPS文字如何自动生成目录 2、
这篇文章有“一、二、三、四、五”个大点,“三”和“五”又分别有2个和5个小点,那么这里可以设计一个拥有二级的目录,操作如下。
先将“一、二、三、四、五”个大点选中,在开始菜单下选择标题样式,这里选择“标题1”,定义为一级标题。
WPS轻松办公―WPS文字如何自动生成目录 3、
然后选择要定义的二级标题内容,在开始菜单--标题样式,选择“标题2”,定义二级标题。如下图:
WPS轻松办公―WPS文字如何自动生成目录_wps怎么自动生成目录
WPS轻松办公―WPS文字如何自动生成目录 4、
准备工作做完了,接下来把鼠标焦点停在文档的最上方。
WPS轻松办公―WPS文字如何自动生成目录 5、
点击“引用”菜单,选择“插入目录”命令。
WPS轻松办公―WPS文字如何自动生成目录_wps怎么自动生成目录
WPS轻松办公―WPS文字如何自动生成目录 6、
在提示框中,调整好“制表符前导符”和“显示级别”等参数,确定后目录就自动生成了。最后调整一下目录和正文的板式就可以了!

WPS轻松办公―WPS文字如何自动生成目录――关于调整正文标题格式
WPS轻松办公―WPS文字如何自动生成目录 1、
有时,我们选择的标题格式并不是我们所需要的,那么可以通过右键--修改样式对其进行修改。如下图:
WPS轻松办公―WPS文字如何自动生成目录_wps怎么自动生成目录
WPS轻松办公―WPS文字如何自动生成目录 2、
在弹出的样式修改框中,可以重新定义标题的字体格式、大小、段落缩进、边框等等。
WPS轻松办公―WPS文字如何自动生成目录 3、
本经验抛砖引玉,更多功能有待读者自己发掘。完!
WPS轻松办公―WPS文字如何自动生成目录――注意事项觉得有用的朋友别忘记点个“赞”。
 爱华网
爱华网