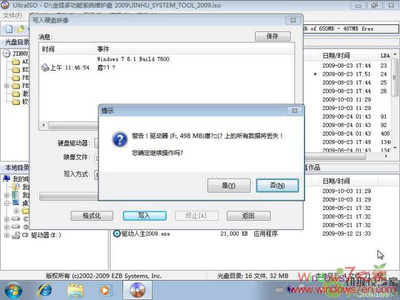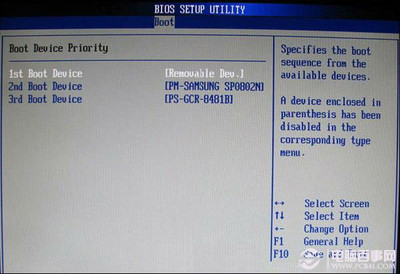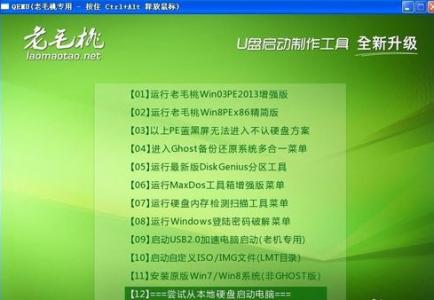怎么制作U盘启动盘来安装系统 精――简介
现在购买的笔记本基本都不带光驱了,所以要重新安装系统的话,当然这指的不是用笔记本之前做的恢复恢复系统。如进行降级系统,如笔记本出厂是WIN8降到WIN7,那你就得重新安装系统。或升级,笔记本出厂是WIN7,升级到WIN8。都得用到外置设备来进行,有外接光驱的话,可以用外接光驱,如果没有的话,那你就得照我的方法来制作一块U盘启动盘了。
怎么制作U盘启动盘来安装系统 精――工具/原料2G以上U盘一块
电脑一台
怎么制作U盘启动盘来安装系统 精――方法/步骤怎么制作U盘启动盘来安装系统 精 1、
我们做这个工作之前首先要准备的是一块2G以上的U盘,并请确保U盘内没有什么重要资料了。
将其插入到电脑主机的U盘接口上,另外提醒一下,如果你电脑上插有别的U盘还请拨下,或是U盘内的加密锁之类更要拨下。以防U盘制作软件认错U盘将你的数据清空,到时后悔莫及。
怎么制作U盘启动盘来安装系统 精 2、
我们再上网页上百度搜索老毛桃U盘制作工具。搜索到后,解压运行安装工具。
怎么制作U盘启动盘来安装系统 精 3、
出现安装提示菜单,我们选择4,进行U盘,移动硬盘安装。千万不要选错了。
怎么制作U盘启动盘来安装系统 精_如何制作u盘系统安装盘
怎么制作U盘启动盘来安装系统 精 4、
选择你U盘的盘符,如我的U盘是I盘,输入I。不放心可以切换到我的电脑,看一下,再输。
怎么制作U盘启动盘来安装系统 精 5、
按任意键开始对I盘进行格式化。
怎么制作U盘启动盘来安装系统 精 6、
这里弹出对话框,你可以再次选择你的盘符,我们选择I盘,可以看到盘符的大小,再进行一下确认。选择格式化的格式,我们选FAT32。点开始进行格式化。
怎么制作U盘启动盘来安装系统 精_如何制作u盘系统安装盘
怎么制作U盘启动盘来安装系统 精 7、
弹出对话框,选YES,进行格式化,格式化完后显示格式化后的结果。
怎么制作U盘启动盘来安装系统 精_如何制作u盘系统安装盘
怎么制作U盘启动盘来安装系统 精 8、
现在弹出对话框,开始写入WINPE引导,我们选择刚刚格式化的I盘。如图,点安装。
怎么制作U盘启动盘来安装系统 精 9、
弹出DOS对话框,按任意键开始。
怎么制作U盘启动盘来安装系统 精_如何制作u盘系统安装盘
怎么制作U盘启动盘来安装系统 精 10、
程序会继续提示你设置U盘启动的密码,我们就随便设个1234吧,按提示进行设置。
怎么制作U盘启动盘来安装系统 精_如何制作u盘系统安装盘
怎么制作U盘启动盘来安装系统 精 11、
密码设置完后,会提示你敲任意键进行对U盘最后的设置和复制文件。这样一张U盘启动盘就设置完成了。
怎么制作U盘启动盘来安装系统 精 12、
现在的老毛桃又发布了新版本,建议大家上网百度搜索最新的版本。适合一些最新的笔记本,超级本,WIN8系统配上固态硬盘的一些机器。不然以前做的U盘启动盘进去后会找不到硬盘,不能加载SATA2驱动。
我们用这个做了后如果用WIN2003PE进入找不到硬盘后,可以选择用WIN8PE进入。
我们下载好老毛桃U盘制作工具的最新版本。
怎么制作U盘启动盘来安装系统 精_如何制作u盘系统安装盘
怎么制作U盘启动盘来安装系统 精 13、
弹出程序对话框,我们在这里选择好你的你要制作的U盘,硬盘格式,分配的大小,这个默认就可以了,选“一键制作成USB启动盘”。
怎么制作U盘启动盘来安装系统 精 14、
弹出对话框,提示你这将格式化掉你的U盘,我们选确定。成功后,会提示你要摸拟重启动机器进入U盘PE模式,我们选否。关闭这块U盘启动盘就制作完成了。
怎么制作U盘启动盘来安装系统 精 15、
当然光有了U盘PE是不能进行装机的,我们需要到网上下个GHOST系统的GHO文件,如图,我们下到一些系统安装盘。
怎么制作U盘启动盘来安装系统 精_如何制作u盘系统安装盘
怎么制作U盘启动盘来安装系统 精 16、
我们选择一个可以右击用压缩文件打开。
怎么制作U盘启动盘来安装系统 精 17、
解压到本地文件夹,将里面的GHO文件复制到我们U盘的根目录下就可以了。如图。这样我们一块U盘启动安装盘就制作完成了。
在不同电脑上的BIOS设置方式都不太一样,在BIOS里的启动顺序里将USB启动方式选第一项,将U盘插上,重启后就会以U盘启动了,但是你不能插俩个USB设备,这样会启动不了的。
有些机器可以开机按F12进行选择启动方式,你选择U盘启动就行了。
怎么制作U盘启动盘来安装系统 精_如何制作u盘系统安装盘
 爱华网
爱华网