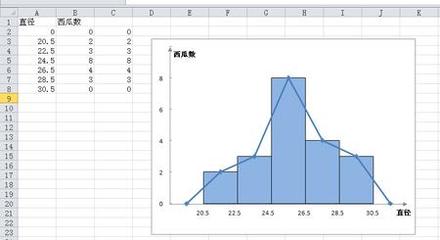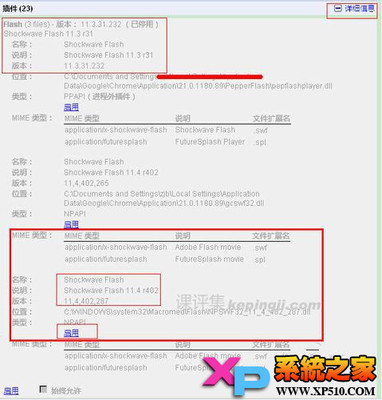有时候我们希望能看到中英双语字幕,但MPC-HC原生是不支持这个功能的。
可我们可以通过搭配XyVSFilter实现这个功能,
新版的MPC-HC新增了一个新的选项能让我们管理VSFilter更加方便。这里将逐步的教你怎么开启这些设置。
如何用MPC-HC加载双字幕――工具/原料MPC-HC 1.7.6XyVSFilter 3.0.0.211视频源独立的中、英字幕如何用MPC-HC加载双字幕――方法/步骤 1 启用vsfilter配置
如何用MPC-HC加载双字幕 1、
下载安装XyVSFilter,务必注册到系统。
如果你不知道怎么注册,可将以下代码拷贝到记事本并修改扩展名为bat,然后放到于vsfilter.dll同目录下。双击运行即可。
cd /d "%~dp0"
regsvr32.exe VSFilter.dll
如何用MPC-HC加载双字幕 2、
注册完毕之后,mpc-hc会自动识别vsfilter,此时不需要你再次添加,
右键-->选项 >> 回放-->输出,
在该选项卡,你可以看到相应的说明。
如图所示:
如何用MPC-HC加载双字幕 3、
继续打开选项。

找到“回放”,
勾选“使用内建的字幕渲染器”,并”应用“。
如图所示。
如何用MPC-HC加载双字幕_mpc-hc
如何用MPC-HC加载双字幕 4、
如果你的系统已经成功注册了vsfilter,将会看到mpc选项中多出了一个”高级(Advanced)“选项,在这里可以轻松的管理vsfilter的加载与否。
打开”高级“选项卡。
找到右侧的”fblockvsfilter“,点击并设置值为”否(false)“。
”确定“
如图所示。
如何用MPC-HC加载双字幕 5、
设置完了之后,到了这里,推荐你重启你的播放器。
如何用MPC-HC加载双字幕――方法/步骤2 加载并调节字幕位置如何用MPC-HC加载双字幕 1、
用mpc-hc打开你要播放的视频。
在视频区右键,找到滤镜
此时,你将会发现vsfilter已经加载成功了。
如图红框中显示
如何用MPC-HC加载双字幕_mpc-hc
如何用MPC-HC加载双字幕 2、
但这并不表示这里的设置已经完成,因为此时在默认设置下,播放器显示的字幕和vsfilter显示的字幕,两字幕位置是重叠的。
此时,我们需要做的就是将其”分开“,然后一个加载中文,一个加载英文。
效果应该如图所示。
如何用MPC-HC加载双字幕 3、
右键视频区,找到
滤镜-->DirectVobSub--> 属性
如图所示
如何用MPC-HC加载双字幕 4、
在打开的vsfilter”属性“对话框中,
选择语言,这里选择英语
并勾选Override placement
并设置V值 (因为我这里是让vsfilter显示的是英语,所以我选择把它移至最下方)
如何用MPC-HC加载双字幕_mpc-hc
如何用MPC-HC加载双字幕 5、
确定,为了让vsfilter设置能成功生效,还是推荐你重启一下播放器。
如何用MPC-HC加载双字幕 6、
重新用mpc打开视频文件,并确认第4步操作是否完成。
选择要vsfilter显示的语言。
右键播放器视频区。
找到 字幕-->选择播放器要显示的字幕(因为vsfilter我已选择为英文字幕,所以这里我选择的是中文)
如图所示,
如何用MPC-HC加载双字幕 7、
打开mpc选项对话框,
找到,字幕选项卡
同样勾选”覆盖位置“
并调整垂直位置。
如图所示,
如何用MPC-HC加载双字幕 8、
确定,到这里,所有的设置都已经完成了,
此时你已经可以完美地欣赏影片而不至于纠结中英双语字幕的缺乏了。
如位置不满意,这些都是可调的。
如何用MPC-HC加载双字幕_mpc-hc
如何用MPC-HC加载双字幕――注意事项对于mpc-hc,一些设置是不会立马就生效的,所以有时需要你先重启你的播放器;当你不需要双字幕的时候,你可以到”高级(Advanced)“选项卡中,将fblockvsfilter设置为”是“,这个新增的选项倒是方便了很多;因为vsfilter的设置是不能立马生效的(需要重启播放器),所以这里推荐将vsfilter用于显示最下方的字幕(如这里的英语);关于内建的字幕渲染器的垂直位置调节,只要你点击”应用“,设置就能立刻生效,所以这里推荐你用于显示最上方的字幕(如这里的中文),这样的可调性比较好;恢复默认的字幕位置,直接去掉”覆盖位置“的勾,重启播放器就好;如果这里的垂直位置的设置,不符合你的字幕文件,你可以自行调节。百分值越大位置就越往下。
 爱华网
爱华网