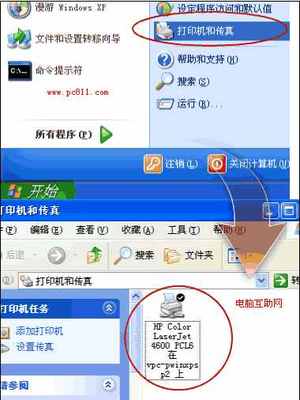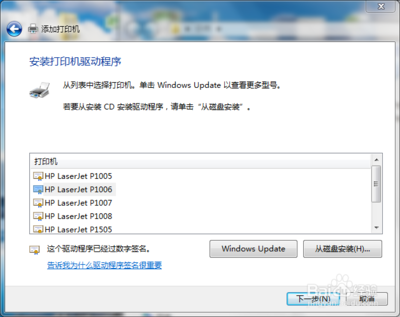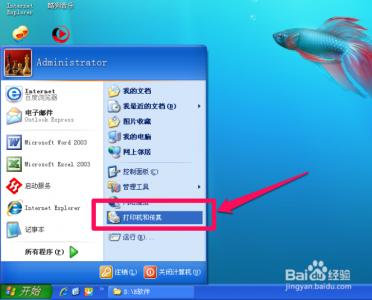现在办公条件好了,办公室的电脑多了,打印机通常一个办公室配备一台,如何让所有的电脑都能连接上打印机,方便使用打印机呢,这里我们可以设置打印机共享,打印机只要连接在一台电脑上,其它电脑通过网络连接到打印机,这里物理连接打印机的电脑称为1号机(也可称为打印服务器),其它通过网络连接的为2号、3号机(也可称为客户端)。
局域网如何设置打印机共享――工具/原料电脑2台或以上
打印机一台
局域网如何设置打印机共享――方法/步骤1局域网如何设置打印机共享 1、
把1号机连接上打印机,并安装好驱动程序。
点开始按钮,再点击“打印机和传真”
局域网如何设置打印机共享 2、
可以看到打印机,在图中打印机位置点右键。
局域网如何设置打印机共享 3、
选择“共享”。
局域网如何设置打印机共享 4、
在选项卡中选择“共享”。
局域网如何设置打印机共享_如何设置打印机共享
局域网如何设置打印机共享 5、
选择共享这台打印机。
局域网如何设置打印机共享 6、
点击“确定”。
局域网如何设置打印机共享 7、
好了,1号机共享完成。

局域网如何设置打印机共享_如何设置打印机共享
局域网如何设置打印机共享 8、
对了,在1号机桌面我的电脑上右键属性,看一下计算机名称,一会要用。
局域网如何设置打印机共享 9、
这回该坐在2号机上了,点击“网上邻居”。
局域网如何设置打印机共享 10、
点击“查看工作组计算机”
局域网如何设置打印机共享_如何设置打印机共享
局域网如何设置打印机共享 11、
找到1号机,刚才记得计算机名称,双击打开。
局域网如何设置打印机共享 12、
可以看到1号机的打印机,在打印机上点右键。
局域网如何设置打印机共享 13、
选择“打开”或“连接”。
局域网如何设置打印机共享_如何设置打印机共享
局域网如何设置打印机共享 14、
提示会在本机上装驱动程序,确定就行。
好了,2号机就连接上打印机了。
同样设置其它电脑吧。
局域网如何设置打印机共享――注意事项局域网电脑应在同一工作组内。
若觉得这篇经验写的还有点用,记得点击页面下面的“大拇指”,谢谢了。仅供参考,若有意见建议请留言,一定虚心改正。
 爱华网
爱华网