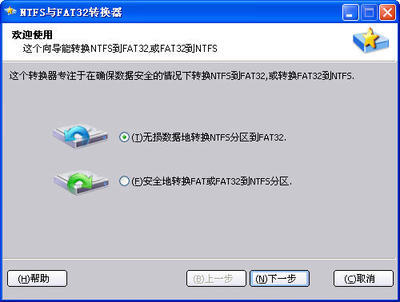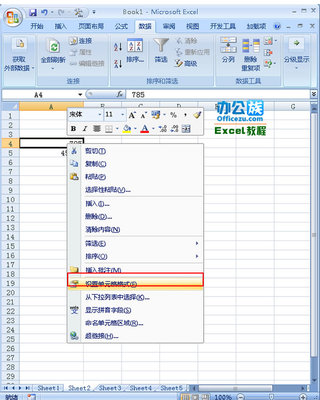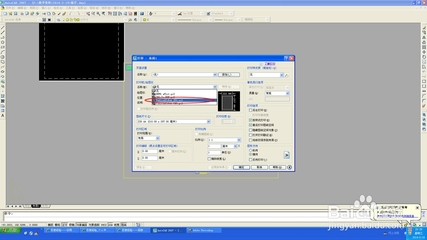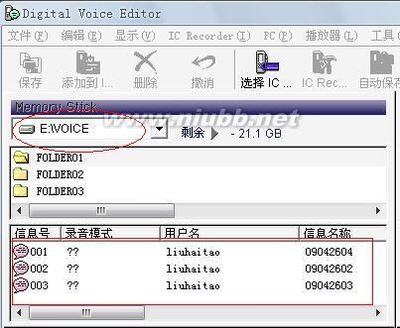很多人在操作excel表格时,需要用到将表格中原有的数字转换成文本的格式,虽然通过设置单元格提前让输入列变成文本格式,然后再输入数字可以变成文本格式,但是如果一开始就有大批的数据,而且都是数值格式的话,怎么批量将这些数值格式变成文本格式呢?
excel表格怎么把数字转换成文本格式――工具/原料电脑excel表格2010版excel表格怎么把数字转换成文本格式――公式法将数字转换成文本格式
excel表格怎么把数字转换成文本格式 1、
首先找出需要转换成文本格式的数字列,比如下图中的A列,然后在空白列中,比如B列的B2,输入公式“=TEXT(A2,”0.00“),其中B2与A2对应,”0.00“指的是小数点为2位数,如果小数点为1位数的可以写上”0.0“,或者为整数的可以写上”0“。(如下图)
excel表格怎么把数字转换成文本格式 2、
写完公式之后,直接点击”Enter“回车键,结果就显示出来了,然后把鼠标放到B2边框的右下角。(如下图)
excel表格怎么把数字转换成文本格式 3、
当鼠标在B2边框右下角时,会有一个“+”号出现,这是双击鼠标左键进行下拉,这时B列将会显示与A列相对于的数值。(如下图)

excel表格怎么把数字转换成文本格式_申请表格式
excel表格怎么把数字转换成文本格式 4、
然后全选B列的所有数列,复制再粘贴,就会出现右下角一个类似粘贴的图标,点击这个图标,再点击一个123数值。(如下图)
excel表格怎么把数字转换成文本格式 5、
这时候B列的数字全部都是文本格式显示,再把B列的所有数列复制,然后粘贴到A列中,接着再把B列全部删除,这样A列的所有数字都转化成文本格式了。(如下图)
excel表格怎么把数字转换成文本格式――数据分列将数字转换成文本格式excel表格怎么把数字转换成文本格式 1、
可以将需要转化为文本格式的数字列全选,然后点击菜单中的“数据”功能,再点击“分列”。(如下图)
excel表格怎么把数字转换成文本格式_申请表格式
excel表格怎么把数字转换成文本格式 2、
进入分列向导第一步,选择分割符号,然后进入下一步。(如下图)
excel表格怎么把数字转换成文本格式 3、
进入第二步时,可以根据默认选择,直接进入下一步。(如下图)
excel表格怎么把数字转换成文本格式 4、
进入分列向导第3步,在列数据格式中,选择“文本”,然后点击完成。(如下图)
excel表格怎么把数字转换成文本格式_申请表格式
excel表格怎么把数字转换成文本格式 5、
这样原来数字已经成功转换成文本格式了。(如下图)
excel表格怎么把数字转换成文本格式――注意事项以上经验是在原有的数字基础上进行文本格式的转换;如果这篇经验对你有用的话,欢迎对该经验进行投票或点评;
 爱华网
爱华网