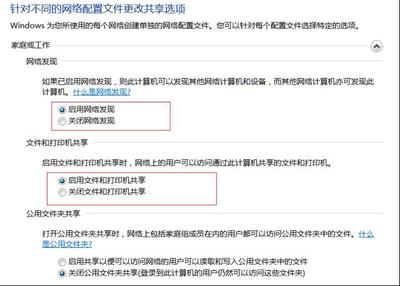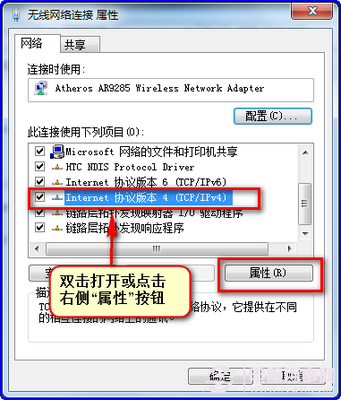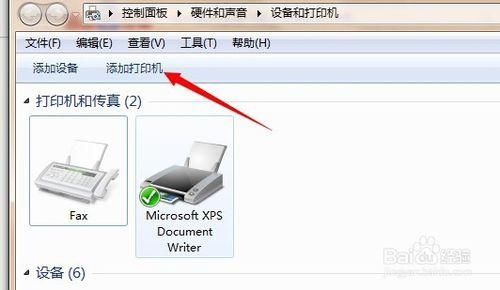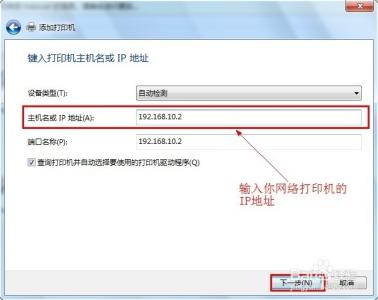网络打印机,顾名思义,就是非本地打印机,网络打印机突破了打印机必须和电脑直接用数据线相连才能打印的传统印象。只需要对方的打印机设置了打印机共享,我们就能够通过局域网或者Internet连接“千里之外”的打印机,实现远程打印文档的目的。但是,网络打印机怎么连接?网络打印机怎么设置?win7怎么添加网络打印机?小编根据自己经验为大家提供两种win7安装网络打印机的方法。希望对大家有所帮助。
win7添加网络打印机步骤win7怎么添加网络打印机――工具/原料实验需要两台电脑A和B,A连接有打印机C,并可以正常打印;B和A处于同一网络中。我今天演示怎么用B电脑,通过网络打印机C连接直接打印。win7添加网络打印机步骤win7怎么添加网络打印机――win7添加网络打印机步骤方法一:搜索网络打印机法
win7添加网络打印机步骤win7怎么添加网络打印机 1、
首先,打开win7开始菜单,选择其中的“设备和打印机”。如下图。
win7添加网络打印机步骤win7怎么添加网络打印机 2、
然后单击“添加打印机”――“添加网络、无线或BlueTooth打印机”。
win7添加网络打印机步骤win7怎么添加网络打印机 3、
然后,程序会自动搜索网络上已经共享的打印机。当出现需要的网络打印机搜索出来以后,单击打印机名称,点击下一步。如下图。
win7添加网络打印机步骤win7怎么添加网络打印机 4、
然后,就会显示正在链接到你需要的网络打印机。
win7添加网络打印机步骤win7怎么添加网络打印机_win7添加网络打印机
win7添加网络打印机步骤win7怎么添加网络打印机 5、
连接网络打印机成功,点击下一步。
win7添加网络打印机步骤win7怎么添加网络打印机 6、
网络打印机连接成功!点击“完成”。
win7添加网络打印机步骤win7怎么添加网络打印机 7、
如下图。添加网络打印机成功之后,该网络打印机会显示出来。

win7添加网络打印机步骤win7怎么添加网络打印机_win7添加网络打印机
win7添加网络打印机步骤win7怎么添加网络打印机――win7添加网络打印机步骤方法一:利用IP地址添加网络打印机win7添加网络打印机步骤win7怎么添加网络打印机 1、
这种方法添加安装网络打印机步骤非常快速,几乎是电光石火。首先,你需要知道对方与打印机C连接的主机A的ip地址。比如,我已经知道了对方电脑A的ip地址是192.168.0.150,然后我打开“运行”窗口,输入 \192.168.0.150 然后回车。
win7添加网络打印机步骤win7怎么添加网络打印机 2、
这时候,我就会进入对方主机共享打印机服务的界面,双击这个已经被共享网络打印机。如下图。
win7添加网络打印机步骤win7怎么添加网络打印机 3、
然后会弹出提示框:是否信任此打印机?点击“安装打印机驱动程序”。
win7添加网络打印机步骤win7怎么添加网络打印机_win7添加网络打印机
win7添加网络打印机步骤win7怎么添加网络打印机 4、
之后,该网络打印机驱动程序会很快安装成功!并且会自动弹出该打印机状态界面。这时候就可以使用这个网络打印机打印文件了!
win7添加网络打印机步骤win7怎么添加网络打印机――注意事项以上两种安装网络打印机的方法前提是打印机所有者已经设置了打印机共享,或者您已经知道访问对方电脑A的密码。希望本条经验对您有所帮助!本人亲历的经验总结,如果确实有帮助到您,请点击下面的投票或者收藏支持下原创作者,大恩不言谢!
 爱华网
爱华网