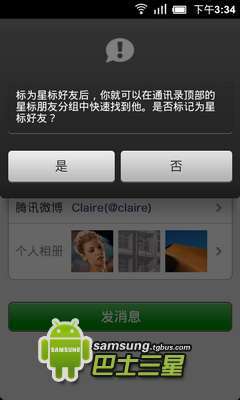HP Palm Pixi Plus手机采用WebOS操作系统,有着非常方便地快捷键操作方式,可以通过按全键盘上按键的方式对手机屏幕显示的画面进行截屏。
HP Palm Pixi Plus手机或其他带有全键盘的WebOS手机
USB数据线(MicroUSB接口)
电脑
HP Palm Pixi Plus(WebOS)手机怎样截屏 1、
需要截取手机屏幕显示的画面时,请同时按手机键盘上的“橙色键”+“Sym键”+“P键”。
橙色键实际是Palm手机的功能键,俗称“橙色键”,因Palm手机上该按键一般为橙色而得名,实际上不一定是橙色,比如Pixi上的该键就不一定是橙色。
HP Palm Pixi Plus(WebOS)手机怎样截屏 2、
截屏成功后,可以在手机的相册程序“照片”中看到多了一个“屏幕截图”相册。
HP Palm Pixi Plus(WebOS)手机怎样截屏 3、
在“屏幕截图”相册中可以看到屏幕截图的图片。
HP Palm Pixi Plus(WebOS)手机怎样截屏_palm pixi
HP Palm Pixi Plus(WebOS)手机怎样截屏 4、
在“屏幕截图”相册中点击某一张图片可以查看该图片。
HP Palm Pixi Plus(WebOS)手机怎样截屏 5、
查看图片时可以对图片进行操作,点击左下角的按键可以将图片上传和通过电子邮件发送。

HP Palm Pixi Plus(WebOS)手机怎样截屏 6、
查看图片时,点击右下角的按键可以删除这张图片。
HP Palm Pixi Plus(WebOS)手机怎样截屏_palm pixi
HP Palm Pixi Plus(WebOS)手机怎样截屏 7、
如果想要将屏幕截图复制到电脑上使用,可以使用USB数据线连接手机和电脑,在手机屏幕上出现提示信息时,点击“U盘模式”选项。
HP Palm Pixi Plus(WebOS)手机怎样截屏 8、
在电脑中打开新出现的U盘(WebOS手机存储),在其中可以看到一个名为“screencaptures”的文件夹,所有手机屏幕截图都存储在里面。
HP Palm Pixi Plus(WebOS)手机怎样截屏 9、
为了区分不同的图片,WebOS很智能地对手机截图图片进行命名,一般使用所截屏的程序的名称作为文件名的前缀。
HP Palm Pixi Plus(WebOS)手机怎样截屏_palm pixi
HP Palm Pixi Plus(WebOS)手机怎样截屏――注意事项按手机键盘快捷键截屏时,可以这样操作:依次按下“橙色键”不松开、“Sym键”不松开和“P键”后松开。
截屏前请确认手机具有一定的存储空间。
使用U盘模式连接电脑后,断开数据线前请进行安全删除存储设备的操作,避免数据损坏丢失或造成手机故障。
 爱华网
爱华网