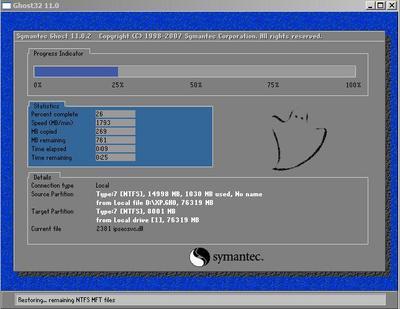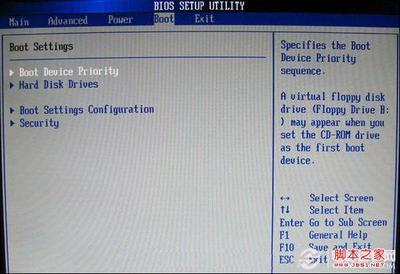用U盘安装操作系统,已经成为做系统最常用的选择,启动U盘不单只能装系统,而且也可以做系统维护之用,怎样制作一个这样既可以启动,也可以装系统,还可以用来维护系统的U盘呢,本篇就介绍怎么用大白菜软件来制作这样一个U盘。
要做成这样的U盘,必须要做的准备工作:
一:首先要准和一个U盘,如果只做成一个普通启动盘,需要不少于512MB容量,如果还要在其中放入映像系统,则不得少于4G容量。
二:再要准备一个大白菜6.0制作软件,可以百度一下,就能找到这个软件。
有了这两项,就可以开始制作启动U盘了,具体步骤请看下文。
大白菜U盘启动盘制作教程――工具/原料U盘一个大白菜6.0制作软件大白菜U盘启动盘制作教程――方法/步骤
大白菜U盘启动盘制作教程 1、
用大白菜制作启动U盘步骤:
1,先安装上此软件,安装后,双击运行大白菜程序,打开主界面,这时会提示插入要制作的U盘,按要求把U盘插上。
大白菜U盘启动盘制作教程 2、
2,在此窗口中,所有的选项可以默认,等窗口中显示出U盘名称后,便可以按下“一键制作”按钮。
大白菜U盘启动盘制作教程 3、
3,弹出制作前警告提示框,此操作会删除U盘中所有的数据,如果U盘中还有重要数据,请先转移,如果没有或者是全新的U盘,可立即按“确定”按钮。
大白菜U盘启动盘制作教程 4、
4,写入数据过程,这时大概需要几分钟,请稍微等待一下。
大白菜U盘启动盘制作教程_大白菜u盘装系统教程

大白菜U盘启动盘制作教程 5、
5,制作完成后,弹出一个信息提示框,建议用“电脑模拟器”测试一下启动U盘制作状况,点“是”即可。
大白菜U盘启动盘制作教程 6、
6,在测试U盘状态时,不要使用其中的任何工具,看一下就可以了,然后按Ctrl+Alt释放鼠标退出。
退出后,大白菜U盘就完全制作成功了。
大白菜U盘启动盘制作教程――注意事项如果不了解U盘制作格式和分配大小,就不要去乱修改那些选项,默认即可。在制作完成后,可以不测试U盘,但是,还是建议测试一下,检测一下U盘是否制作成功,如果不成功,可重新再来。
 爱华网
爱华网