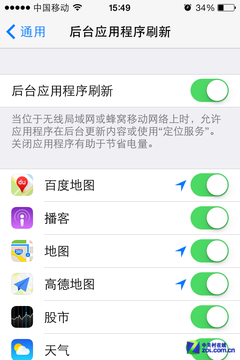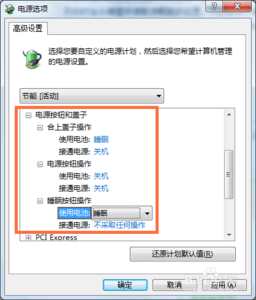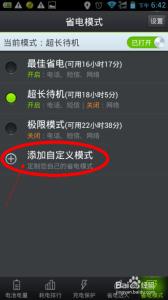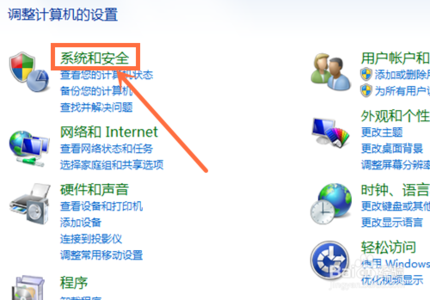如果您用的是笔计本电脑,那怎么设置才能更省电呢?省电模式就要降低性能,怎么在性能与省电模式之间选择呢?下面小编就分享一下怎么在Win7系统下设置各种电源选项,不同的场合选择不同的电源计划,让您笔计本电脑既能高速运行又能合理省电。
Win7怎么设置笔计本电脑省电模式――Win7怎么设置笔计本电脑能省电Win7怎么设置笔计本电脑省电模式 1、
在开始菜单找到控制面板进入,如下图
Win7怎么设置笔计本电脑省电模式 2、
选择系统和安全,如下图
Win7怎么设置笔计本电脑省电模式 3、
选择电源选项进入,如下图
Win7怎么设置笔计本电脑省电模式_省电模式
Win7怎么设置笔计本电脑省电模式 4、
或者在状态栏点电源图标,选择更多电源选项进入,如下图
Win7怎么设置笔计本电脑省电模式 5、
选择节能电源计划,如下图
Win7怎么设置笔计本电脑省电模式 6、
当然没这么简单就完成,我们还要看看节能电源计划里面有些什么设置可以让计算机省电的。选择节能计划后面的更改计划设置,如下图

Win7怎么设置笔计本电脑省电模式_省电模式
Win7怎么设置笔计本电脑省电模式 7、
使用电池时,要省电,降低显示亮度的时间尽量设短,关闭显示器的时间也尽量设短,再设定一定时间后使计算机进入休眠状态。计划高度也尽量减少,前提是不影响你的正常使用,如下图
设定好后,计算机在设定的时间内无操作的话,就会首先降低显示器亮度,接着关闭显示器,再接着计算机休眠,这样就可以大大的省电了。
记得保存修改哦!
Win7怎么设置笔计本电脑省电模式 8、
如果还想进一步省电,选择更改电源高级设置,如下图
Win7怎么设置笔计本电脑省电模式 9、
可以根据自己的需要进入一步设置,如设置使用电池时5分钟关闭硬盘,如下图
Win7怎么设置笔计本电脑省电模式_省电模式
Win7怎么设置笔计本电脑省电模式 10、
无线适配器(无线网卡),使用电池时设为最高节能,如下图
Win7怎么设置笔计本电脑省电模式 11、
使用电池时,设置一定时间后让计算机睡眠,如下图
这里的睡眠跟前面设置的休眠是有一点点差别的,如果休眠了,电脑基本上等于关机了,但开机时会从硬盘中读取休眠前的设置,开机很快。睡眠的话,是待机加休眠的模式,如果不断电,会从内存中读取数据唤醒,如果睡眠过程断电了,就和休眠一样。
Win7怎么设置笔计本电脑省电模式 12、
还可以降低处理器的工作状态,比如使用电池时,让处理器最大工作状态设为50%,当然工作状态降低了,运算的速度就慢了。如下图
Win7怎么设置笔计本电脑省电模式_省电模式
Win7怎么设置笔计本电脑省电模式 13、
还可以给笔计本合盖,按电源键,按休眠键,加上一些功能,如合上盖子让计算机睡眠,如下图
Win7怎么设置笔计本电脑省电模式 14、
我们可以设定好几种电源计划,根据不同的场合选用,如果长时间没法充电,那肯定是要最省电,如果短时间使用的话,就要高性能等等,如果系统安排好的几种计划还不能满足你的需要的话,可以选择创建电源计划,如下图
Win7怎么设置笔计本电脑省电模式 15、
给电源计划起个名字,点一下步,如下图
Win7怎么设置笔计本电脑省电模式_省电模式
Win7怎么设置笔计本电脑省电模式 16、
然后创建,如下图
创建好新的电源计划后,可以用上面说到的方法进行设置。
Win7怎么设置笔计本电脑省电模式 17、
不需要或者多余的电源计划,可以把它删除,如下图
进入更改计划设置里可以找到删除此计划的选择
正在使用的计划不能删除,系统自带的计划也不允许删除。
Win7怎么设置笔计本电脑省电模式――注意事项如果觉得本文有用的话,请帮忙点一下“有用”,如果有问题请评论指出,同时欢迎分享!请关注小编campozeng的更多经验,谢谢!
 爱华网
爱华网