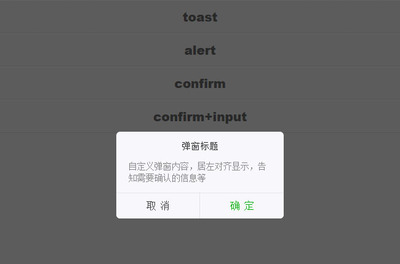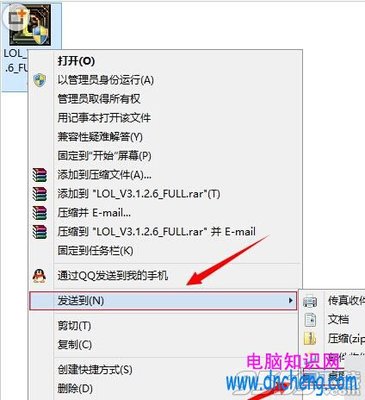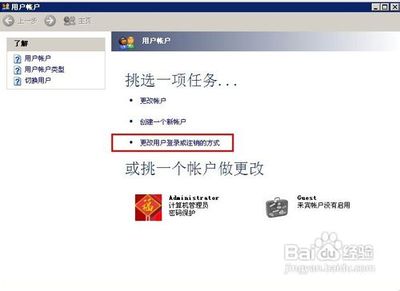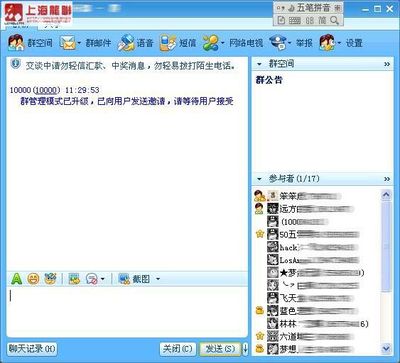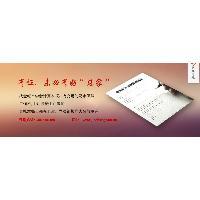![mfc基于对话框编程 VS2013/MFC基于对话框编程 [1]创建MFC工程](http://img.413yy.cn/images/b/03140603/1403030603143429131251.jpg)
VS2013/MFC基于对话框编程:[1]创建MFC工程――简介
VS2013作为最新版的Visual studio,界面和功能上相比之前的版本有了较大的改善和提高,MFC作为集成API的简单版更适合编程开发,许多应用软件都是基于对话框的,这里就介绍一下如何在VS2013中创建一个基于对话框的MFC项目。
VS2013/MFC基于对话框编程:[1]创建MFC工程――工具/原料Visual Studio 2013VS2013/MFC基于对话框编程:[1]创建MFC工程――方法/步骤
VS2013/MFC基于对话框编程:[1]创建MFC工程 1、
双击打开VS2013,进入起始页,在左侧开始处选择“新建项目”;或者选择菜单栏中“文件”,依次选择“新建”、“项目”。可以看到起始页还包括许多介绍性文章的链接,包括VS2013新增功能的介绍等。
VS2013/MFC基于对话框编程:[1]创建MFC工程 2、
选择新建项目后,在新建项目对话框中选择 模块-》Visual C++-》MFC-》MFC应用程序,并确定好存放路径和项目名称,点击“确定”。
VS2013/MFC基于对话框编程:[1]创建MFC工程_mfc教程
VS2013/MFC基于对话框编程:[1]创建MFC工程 3、
进入应用程序向导,一开始会给出默认的项目配置,点击“下一步”即可。
VS2013/MFC基于对话框编程:[1]创建MFC工程 4、
选择“基于对话框”,MFC可以选择在静态库中使用,或者在共享DLL中使用。一般选择共享使用就行,静态库中使用会把所有用到的dll集成到exe文件中,最终生成的文件一般可以直接使用,但占用更大空间。
VS2013/MFC基于对话框编程:[1]创建MFC工程 5、
选择主框架样式,可以自由选择是否添加最小化框、最大化框。如果觉得没必要“关于”对话框也可以去掉,对话框标题一般不需要更改。
VS2013/MFC基于对话框编程:[1]创建MFC工程_mfc教程
VS2013/MFC基于对话框编程:[1]创建MFC工程 6、
高级功能一般默认即可,但如果用不上“ActiveX控件”可以去掉勾选;如果需要涉及网络编程就把“windows 套接字”选上。不过没选上也不要紧,在程序中可以自己添加部分代码导入套接字。
VS2013/MFC基于对话框编程:[1]创建MFC工程 7、
最后是自动生成的两个类的头文件和源文件名称,可以修改基类,但一般不用改,默认完成就行。至此,一个基于对话框的MFC项目就创建好了。
VS2013/MFC基于对话框编程:[1]创建MFC工程_mfc教程
VS2013/MFC基于对话框编程:[1]创建MFC工程――注意事项合理的向导设置可以减少后续编程的麻烦
 爱华网
爱华网