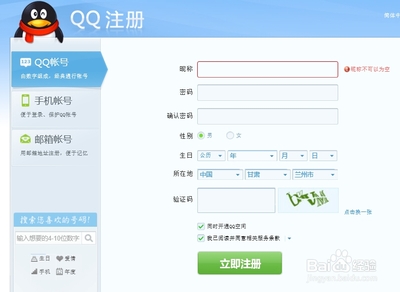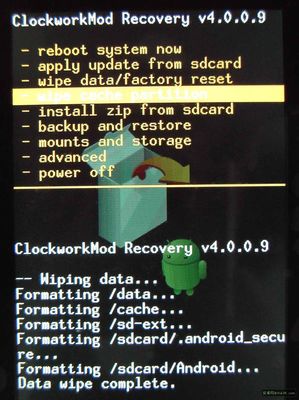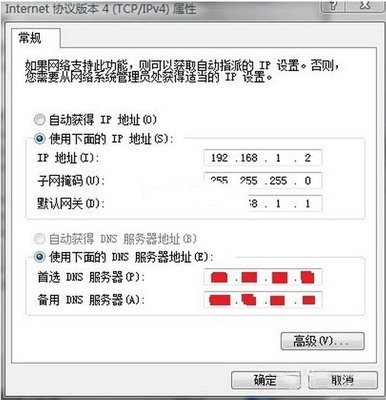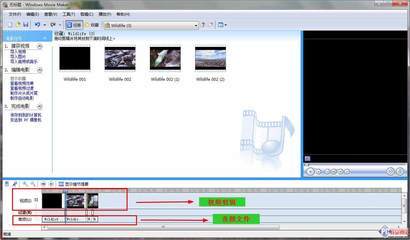平时在Word中编辑排版文字,或是平面设计中,往往为了美观、分区域或者版面需要而用到各式各样的线条,如果在网上搜索线条的话一是浪费时间,二是没有适合自己所需要的,如果自己制作线条并加以应用的话想必是很好的,今天咱们就来看看在PS中制作线条素材的方法。
教您如何轻松制作线条素材、线条图案、线条图画――工具/原料Photoshop图像处理软件形状素材教您如何轻松制作线条素材、线条图案、线条图画――方法/步骤
教您如何轻松制作线条素材、线条图案、线条图画 1、
先上图看看效果哈,如图1所示是制作的几个线条,怎么样,漂亮吧?
教您如何轻松制作线条素材、线条图案、线条图画 2、
看着图片这么漂亮就开始动手制作吧,首先打开Photoshop,根据自己需要新建一个文档,如图2所示。
教您如何轻松制作线条素材、线条图案、线条图画 3、
然后选择工具栏中的“自定义形状工具”,如图3所示。
教您如何轻松制作线条素材、线条图案、线条图画 4、
选择自定义形状工具后,在上边属性栏中,点击向下的小三角,选择自己喜欢的一种图形,如图4所示。
教您如何轻松制作线条素材、线条图案、线条图画_线条图片
教您如何轻松制作线条素材、线条图案、线条图画 5、
也许你很诧异:你的自定义形状里边怎么有那么多的图形?嘿嘿,其实你也可以拥有,你可以从网上下载形状保存到电脑中,形状的后缀名为csh,然后在Photoshop中载入形状就OK咧,如图5所示。
教您如何轻松制作线条素材、线条图案、线条图画 6、
选好形状之后就在文档中画图形,一般情况下,是要保持形状的原来比例,按住Shift的同时拖拉鼠标,就会出现形状,然后根据自己需要,拖拉到一定大小后松开鼠标,如图6所示。
教您如何轻松制作线条素材、线条图案、线条图画 7、
按住Ctrl键的同时点击回车键(Enter键),使图形出现蚂蚁线,然后新建一个图层(因为咱们一会儿要复制图像,所以得新建一个图层),如图7所示。
教您如何轻松制作线条素材、线条图案、线条图画_线条图片
教您如何轻松制作线条素材、线条图案、线条图画 8、
选择一种颜色,然后点击油漆桶工具,在蚂蚁线区域点击为图形填充颜色,如图8所示。
教您如何轻松制作线条素材、线条图案、线条图画 9、
然后放大图形,为的是好操作,拉出一根辅助线到图形垂直方向正中间位置,然后打开动作面板,新建一个动作,如图9所示。
教您如何轻松制作线条素材、线条图案、线条图画 10、
此时,动作处于录制状态,鼠标放在图形上,按住Alt键的同时,向右方沿着辅助线拖动鼠标,此时就会复制移动一个图形,如图10所示。
教您如何轻松制作线条素材、线条图案、线条图画_线条图片
教您如何轻松制作线条素材、线条图案、线条图画 11、
选择编辑---变换---垂直翻转,如图11所示。
教您如何轻松制作线条素材、线条图案、线条图画 12、
此时动作录制完成,点击停止按钮,如图12所示,停止动作的录制。
教您如何轻松制作线条素材、线条图案、线条图画 13、
然后点击动作面板下方的播放按钮,进行动作的播放,我们发现,图形被复制移动翻转了,重复按播放按钮,知道线条完成为止,如图13所示。到此为止,线条就制作完成啦,怎么样,赶紧自己动手制作喜欢的线条吧。
教您如何轻松制作线条素材、线条图案、线条图画_线条图片

 爱华网
爱华网