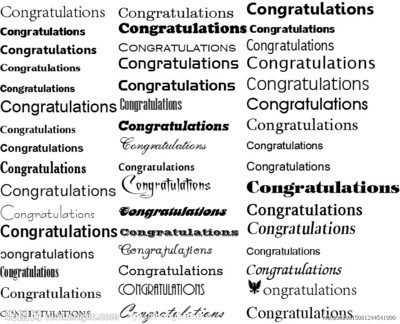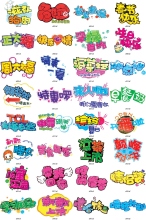字体设计是一门很有趣的学问,同时也是锻炼你想象力、创造力的技能。现在进行字体设计使用的软件,有Coreldraw,Illustrator,PS等主流软件。下面小编将用AI介绍一种简单的钢笔造字
AI字体设计 钢笔造字法 清新儒雅风格――工具/原料Adobe Illustrator CS5AI字体设计 钢笔造字法 清新儒雅风格――方法/步骤
AI字体设计 钢笔造字法 清新儒雅风格 1、
第一步 【ctrl+n】新建画布,设置自己要设计画布的长宽。
AI字体设计 钢笔造字法 清新儒雅风格 2、
第二步 【T】调出文字工具,首先输出你想要进行设计的字,建议使用黑体。这样在接下来的步骤里面好进行对比设计。
AI字体设计 钢笔造字法 清新儒雅风格 3、
第三步【ctrl+r】调出参考线,并进行参考线的位置确定,拉出参考线的方式可以只要点击标志拉动就可以了。
AI字体设计 钢笔造字法 清新儒雅风格_造字法
AI字体设计 钢笔造字法 清新儒雅风格 4、
第四步【P】调出钢笔工具,设置描边为2pt,填充为无。
AI字体设计 钢笔造字法 清新儒雅风格 5、
第五步 利用钢笔工具参照刚刚打出的字体进行设计,这里使用的钢笔工具只要进行简单的两点一线,并且不时调出【A】路径选择工具修改路径。

AI字体设计 钢笔造字法 清新儒雅风格 6、
第六步 钢笔工具使用上是很简单的,接下来的每步操作都是反复第5步的操作,不断进行的修改。这里有个问题,可能初学者会遇到,就是使用钢笔造字的时候忘记断笔,而直接点击进行下一笔画,这是两个笔画就会连在一起了。这里解决方法可以是,在你完成一部分笔画设计好久调回【V】选择工具,或者按住【CTRL】然后左键点击空白一下,再进行下步操作。
AI字体设计 钢笔造字法 清新儒雅风格_造字法
AI字体设计 钢笔造字法 清新儒雅风格 7、
第七步 在反复使用钢笔工具进行后,就可以对字体的颜色,背景,或者添加一些修饰,还有一般字体设计中通常都要附加一句话说明(可以英文拼音)
AI字体设计 钢笔造字法 清新儒雅风格 8、
第八步 最后的成品展示。字体设计这里用的是清新风格,也可以考虑调整钢笔工具的描边的大小,效果也不错哦。
AI字体设计 钢笔造字法 清新儒雅风格――注意事项钢笔造字对软件使用技巧的要求其实很简单,重要的是你对字体结构变换的想象张力。觉得此经验对你有帮助点击下面的【投票】一下吧,谢谢哈
 爱华网
爱华网