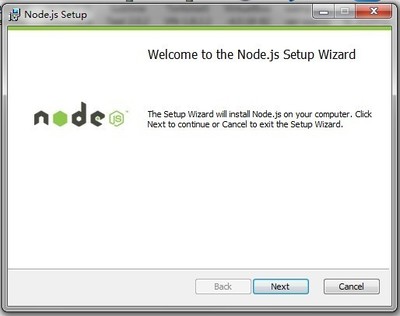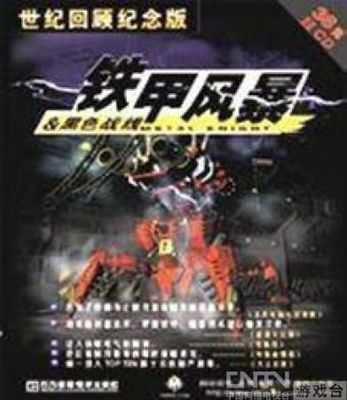下面给大家介绍一下台式电脑硬盘连接方法,IDE设备(例如硬盘、光驱等)上都会使用一组跳线来确定安装后的主盘(Master,MA)、从盘(Slave,SL)状态。如果在一根IDE数据线上接两个IDE设备的话,还必须分别将这两个IDE设备设置为一个为主盘,另一个为从盘状态。这样,安装后才能正常使用。
小提示:如果一根IDE数据线上只接惟一的IDE设备,不管这个IDE设备原先是设置为主盘还是从盘状态,都不需要对这个惟一的IDE设备重新设置跳线。
通常都是将性能较好的新硬盘接在第一条IDE数据线上,设为主盘,作为开机引导硬盘。至于旧硬盘,有几种接法:
1.两个硬盘接在同一根硬盘数据线上,则第二硬盘应设为从盘。笔者就以此方案为例。
2.第二硬盘接在第二个IDE接口上,如果该接口的数据线上只有一个硬盘,也没接光驱,那么第二硬盘就不用跳线;如果这根数据线上还挂有光驱,一般将第二硬盘和光驱的其中一个设为主盘,另一个设为从盘,这由你自己决定。
二、设置硬盘跳线
确定好硬盘的连接方案后,就要设置硬盘跳线了。一般我们可以在硬盘的IDE接口与电源接口之间找到由3~5列跳线。不管是什么硬盘,在跳线设置上,大致可分成主盘、从盘与电缆选择(Cable Select)三种。硬盘的出厂预设值都是设为主盘,所以如果你将硬盘设为主盘,一般就不用设置跳线了。
硬盘跳线大多设置在硬盘的电源插座和数据线接口之间,如图1所示。
笔者曾经看到一块三星硬盘的跳线是设置在硬盘背面的电路板上。然后根据硬盘正面或数据线接口上方标示的跳线设置方法,如本例的希捷4.3GB硬盘正面就有跳线设置图,如图2所示。
电脑硬盘连接方法_硬盘跳线
根据图中标示的设置方案,取出所有跳线帽就是从盘了,如图3所示。
三、安装硬盘与数据线
打开机箱,将硬盘装入机箱的3.5英寸的安装架,并用螺钉固定。将第一根IDE数据线未端插入老硬盘的IDE接口,IDE数据线中端插入新硬盘的IDE接口,如图4所示。而且,IDE数据线的Pin1(也就是红边)必须与硬盘和IDE接口的Pin1相连接。最后再将梯形的四针电源插头接到硬盘的电源插座上。
将IDE数据线接到主板的IDE插槽中,同样也要将IDE数据线的红边对准IDE插槽的Pin1,如图5所示。一般来说,主板上会有两个IDE插槽,将80针或40针的IDE数据线的另一端插入这个主板上第一个IDE插槽中。
小提示:如果你的主板和硬盘都支持ATA 66/100/133,那么务必要使用80针的IDE数据线。否则,如果使用40针的IDE数据线的话(即与光驱的数据线相同),将会影响硬盘传输速率。
电脑硬盘连接方法_硬盘跳线
四、设置CMOS参数
对于新的主板来说,一般都会自动检测硬盘参数。也就是说只要硬盘安装正确,就无须设置CMOS。对于一些老主板来说,可能就需要手动进行设置了。
启动计算机后,按“Del”键进入CMOS Setup程序的主菜单。选择“IDE HDD Auto Detection(IDE硬盘驱动器自动检测)”并回车,可以看到第一、第二硬盘的所有参数,包括容量、柱面数、磁头数、扇区数、工作模式等等。检测结果表明,双硬盘的安装和设置已经成功。按“Esc”键,退回到主菜单。最后按快捷键“F10”或选择“Save And Exit Setup(存盘退出)”。退出CMOS Setup程序后,将重新启动计算机,如果在开机自检时,能检测出硬盘参数就说明已安装成功。
至于如何用Fdisk进行硬盘的重新分区及用Format进行硬盘分区的格式化,很多文章都有介绍,无须赘述。不过在格式化硬盘时一定要注意“盘符交错”问题。例如你已将新硬盘分为三个区,格式化D盘时,千万不能输入“format D:”,而是要输入“format E:”,否则你只会格式化老硬盘的C盘。建议在格式化新硬盘之前不要挂接老硬盘,就可以避免这个问题了。
其实安装双硬盘的过程比较简单,只要你能细心一般就可以顺利完成。如果你的主板比较老,安装双硬盘之后,如果出现在通电自检时就可能死机、锁住,或者硬盘容量显示错误等现象。那么很可能是遇到传说中的硬盘容量限制问题了。

 爱华网
爱华网