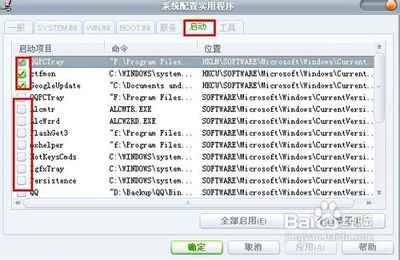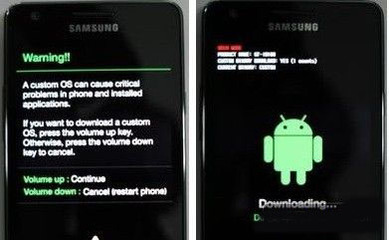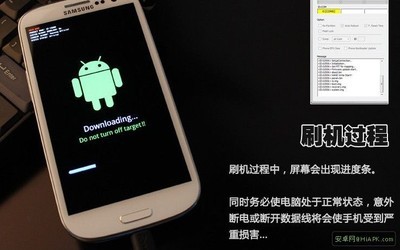在我们照相的时候,总会有一些神一样的人,用生命在和我们抢镜头,那么如何用ps将这些大神去掉呢?
Photoshop详细教程:[12]去除照片中多余人或物――工具/原料电脑
ps软件
Photoshop详细教程:[12]去除照片中多余人或物――方法/步骤Photoshop详细教程:[12]去除照片中多余人或物 1、
打开需要操作或处理的图片。可以用 污点修复画笔 工具来进行处理。不过大多数这个处理一些小一点的人或事物 还好用,如果占据图片过多的 ,不是那么好用了。如下图。
Photoshop详细教程:[12]去除照片中多余人或物 2、
在左上角的地方,有设置,可以对当前工具的使用像素进行大小设置,然后进行涂抹。如下图。
Photoshop详细教程:[12]去除照片中多余人或物_多余人
Photoshop详细教程:[12]去除照片中多余人或物 3、
下面讲一下 用仿制图章 这个操作来完成去除 抢镜大神的任务。这个按钮比 污点修复工具要好用。
![photoshop去掉多余的 Photoshop详细教程 [12]去除照片中多余人或物](http://img.413yy.cn/images/b/03030603/0303030603032376444817.jpg)
Photoshop详细教程:[12]去除照片中多余人或物 4、
在仿制图章左上方 有相应的属性设置。1.是输入数字,调节像素大小,2是直接用鼠标调节。3是调节画笔的硬度。
Photoshop详细教程:[12]去除照片中多余人或物 5、
在第一次使用时,如果不会使用仿制图章时,点击图片会提示如下图的对话框,这是因为,仿制图章必须有源点,以这个源点来仿制内容。所以,要按住Alt键,在点击鼠标左键,然后就可以一点一点的除掉大神了。
Photoshop详细教程:[12]去除照片中多余人或物_多余人
Photoshop详细教程:[12]去除照片中多余人或物 6、
涂抹的时候最好是一个方向,不要上下来回转圈的涂抹,这样容易出现明显的痕迹。如下图,为初步处理过的图片。初步处理后,可以根据情况进行进一步的处理,来达到好看的效果。
Photoshop详细教程:[12]去除照片中多余人或物_多余人
Photoshop详细教程:[12]去除照片中多余人或物――注意事项仿制图章的硬度最好选择软一点,这样与周边的图案容易融合。
 爱华网
爱华网