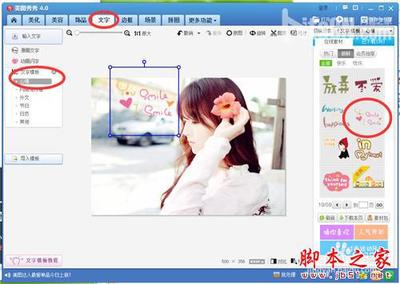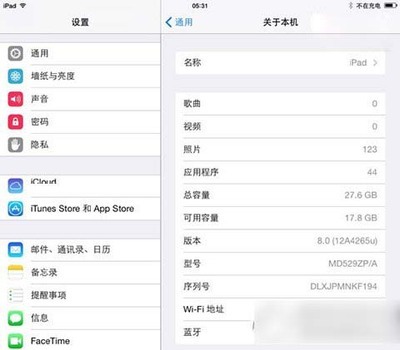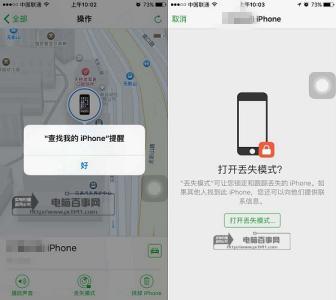当前苹果的 iOS8.0.2 最新固件已经发布,有的小伙伴在升级以后,发现自己的手机会遇到不少问题,比如信号不好,蓝牙连接等问题,这里简单介绍下怎么为 iOS8.0.2 系统降级的操作方法。
iOS8.0.2降级教程,iOS8.0.2怎么降级到iOS8.0――工具/原料iOS8.0iOS8.0.2降级教程,iOS8.0.2怎么降级到iOS8.0――下载 iOS8.0 固件系统
iOS8.0.2降级教程,iOS8.0.2怎么降级到iOS8.0 1、
这里以威锋网上的 iOS固件下载为例,可以直接打开这个地址:http://act.feng.com/wetools/index.php?r=iosRom/index
在页面中先选择自己的设备型号,如图所示
iOS8.0.2降级教程,iOS8.0.2怎么降级到iOS8.0 2、
这里的固件是以机器的型号来区分固件的,在设备背部都可以找到具体的型号,我这里以 iPad 为例,如图所示
iOS8.0.2降级教程,iOS8.0.2怎么降级到iOS8.0 3、
随后根据机器上的型号,在 iOS 固件下载页面中选择相对应的固件下载,比如我这里的 iPad2 型号为 A1395,就下载相对应的这个固件版本。
iOS8.0.2降级教程,iOS8.0.2怎么降级到iOS8.0_ios8.0.2
iOS8.0.2降级教程,iOS8.0.2怎么降级到iOS8.0――备份资料iOS8.0.2降级教程,iOS8.0.2怎么降级到iOS8.0 1、
由于降级会导致原来设备上所有的数据都会被删除,如果设备上有重要的资料,如照片,联系人,备忘录等,建议在电脑上用 iTunes 进行备份。把设备与电脑连接起来,打开 iTunes 软件。
iOS8.0.2降级教程,iOS8.0.2怎么降级到iOS8.0 2、
当 iTunes 识别到了设备以后,请点击窗口中的设备图标,如图所示
iOS8.0.2降级教程,iOS8.0.2怎么降级到iOS8.0 3、
接着请点击窗口中的“立即备份”按钮,随后请根据自己的实际情况,选择要备份的数据即可。
iOS8.0.2降级教程,iOS8.0.2怎么降级到iOS8.0_ios8.0.2
iOS8.0.2降级教程,iOS8.0.2怎么降级到iOS8.0――为 iOS8.0.2 降级iOS8.0.2降级教程,iOS8.0.2怎么降级到iOS8.0 1、
接下来请按以下的步骤,让越狱的设备进入恢复模式,这里以 iPad 为例:
接下来请按下面的方法,让 iPad 进入恢复模式:
第一步、先请按电源键开机,当屏幕会出现苹果标志,不要松开电源键;
第二步、紧接着再按住主屏 Home 键不松手,直到屏幕黑屏;
第三步、当看到屏幕黑屏时,请松开电源键,继续按住主屏 Home 键,直到电脑端的 iTunes 出现检测到一个处于恢复模式的 iPad;
注:第一次操作由于不熟悉可能不能正常进入恢复模式,请多尝试几次。
iOS8.0.2降级教程,iOS8.0.2怎么降级到iOS8.0 2、
随后根据系统类型的不同,操作有所不同:
Windows 系统:请先按下键盘上的 Shift 键,再点击“恢复 iPad”按钮;
Mac 系统:请先按下键盘上的 Alt 键,再点击“恢复 iPad”按钮;
iOS8.0.2降级教程,iOS8.0.2怎么降级到iOS8.0 3、
接着选择我们之前准备好要降级的 iOS8.0 固件系统,如图所示
iOS8.0.2降级教程,iOS8.0.2怎么降级到iOS8.0_ios8.0.2

iOS8.0.2降级教程,iOS8.0.2怎么降级到iOS8.0 4、
随后会提示我们是否要抹掉 iPad 上的所有数据,并恢复到 iOS8.0 系统,点击“恢复”按键继续。
iOS8.0.2降级教程,iOS8.0.2怎么降级到iOS8.0 5、
最后就请等待 iTunes 提取固件系统,并把 iOS8.0 固件恢复到设备上。
 爱华网
爱华网