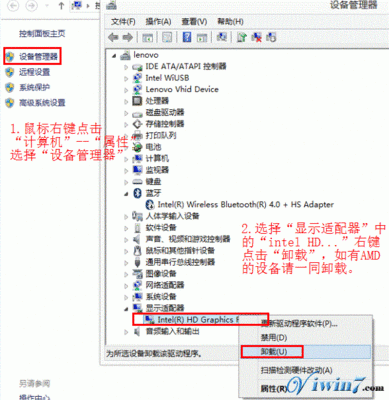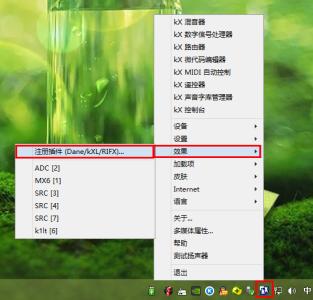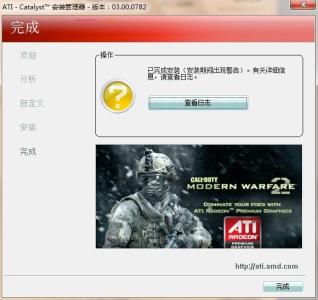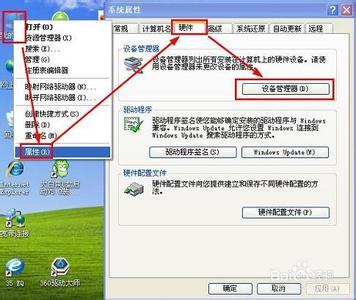Windows8.1 驱动如何更新 驱动异常怎么处理?――简介
Windows 8.1微软公司于北京时间2013年10月17日发布;在以前的版本做了大量的优化;对于发烧友来说;是一大惊喜;在升级的同时厂商也在不断努力更新;但是速度及其的慢;毕竟是新出的系统。对于Windows来说往往难做的就是驱动;全世界毕竟有几十亿的人在用;也就代表着每一个;没一个系统都得适应性对应驱动;这是尤其的重要;驱动一个不对;电脑就不能正常使用;那Windows8.1 的驱动要怎样来维护自己的驱动?升级后驱动不对怎么办?
Windows8.1 驱动如何更新 驱动异常怎么处理?――在Windows升级系统后;管理界面驱动显示正Windows8.1 驱动如何更新 驱动异常怎么处理? 1、
这种情况就是以前的系统和新系统版本的冲突;必须把以前的卸载在安装新的驱动;
具体方法如下(举例:显卡不对;点击属性无反应;这就伪驱动);系统升级后一些机器是不会自动更新驱动的;
Windows8.1 驱动如何更新 驱动异常怎么处理? 2、
首先借助第三方辅助软件;进入卸载;卸载完成提示重启;点否;不然就不能进入系统界面;
Windows8.1 驱动如何更新 驱动异常怎么处理? 3、
卸载完成;进入 我的电脑 管理 驱动管理 ;找到刚才的卸载驱动;点击更新驱动;然后在重启;这样就可以把伪驱动;给去除掉了;
Windows8.1 驱动如何更新 驱动异常怎么处理?_windows8驱动
Windows8.1 驱动如何更新 驱动异常怎么处理?――注意事项本经验是由本人亲自试验编写,图片文字全部为原创,亲自操作、亲自试验、亲自编写;
如果你觉得这经验对你有帮助的话,那就多多关注,可以给予收藏,如果喜欢的话还可以继续关注我的其它经验;
 爱华网
爱华网