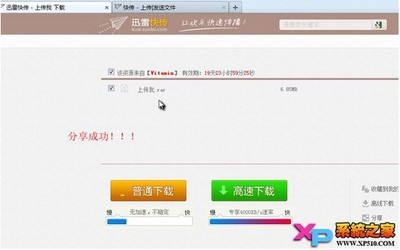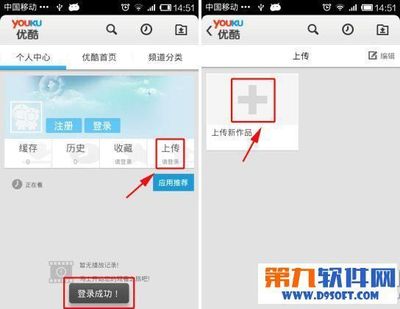苹果在 2013 年发布的 iOS7 系统中,增加了 AirDrop 文件分享功能,但只能与 iOS 设备(iPhone、iPad)分享,而不能与苹果的 Mac 电脑相互传送文件照片。在 2014 年的 WWDC 发布会上,发布了新一代 Mac OS X 10.10 与 iOS8 系统,这二套新系统达到了前所未有的高度融合与互动,其中就包括 Mac 与 iPhone 互传文件照片的功能。下面简单下怎么在 Mac 和 iPhone 之间直接传送文件照片的操作方法。
Mac iPhone 传照片,Mac iPhone AirDrop怎么用――工具/原料Mac OS 10.10、iOS8
Mac iPhone 传照片,Mac iPhone AirDrop怎么用――先在设备上确保 AirDrop 功能已经启用Mac iPhone 传照片,Mac iPhone AirDrop怎么用 1、
先在 Mac 电脑上打开 Finder 点击左侧栏目中的 AirDrop 选项,如图所示
Mac iPhone 传照片,Mac iPhone AirDrop怎么用 2、
如果在你的 Finder 窗口中没有 AirDrop 的话,你还可以在 Finder 的“前往”菜单中找到它。
Mac iPhone 传照片,Mac iPhone AirDrop怎么用 3、
另外还要确保 AirDrop 处于打开状态,如图所示
Mac iPhone 传照片,Mac iPhone AirDrop怎么用_airdrop
Mac iPhone 传照片,Mac iPhone AirDrop怎么用 4、
接下来在 iPhone 上打控制中心,点击 AirDrop 选项,如图所示
Mac iPhone 传照片,Mac iPhone AirDrop怎么用 5、
随后可以选择仅限联系人或所有人,都可以打开 AirDrop 功能,如图所示

Mac iPhone 传照片,Mac iPhone AirDrop怎么用――在 Mac 与 iPhone 之间互传文件照片
Mac iPhone 传照片,Mac iPhone AirDrop怎么用 1、
当二台设备都打开 AirDrop 以后,在能接收的范围内,在 Mac 上就可以看到 iPhone 了,如图所示
Mac iPhone 传照片,Mac iPhone AirDrop怎么用_airdrop
Mac iPhone 传照片,Mac iPhone AirDrop怎么用 2、
在 Mac 电脑上,直接把想要传到 iPhone 上的文件或照片,拖到 AirDrop 中显示的 iPhone 上即可。
Mac iPhone 传照片,Mac iPhone AirDrop怎么用 3、
此时 iPhone 上会显示来自 Mac 上接收到的文件或照片,如图所示
Mac iPhone 传照片,Mac iPhone AirDrop怎么用 4、
在 iPhone 上想要传送文件到 Mac 上,这里以分享一张照片为例,在分享界面中会看到 Mac 电脑,点击即可传送。
Mac iPhone 传照片,Mac iPhone AirDrop怎么用_airdrop
 爱华网
爱华网