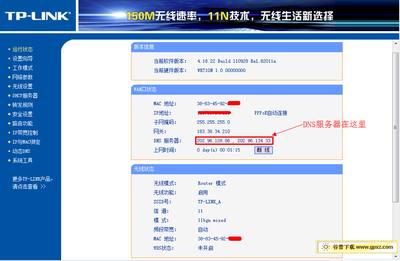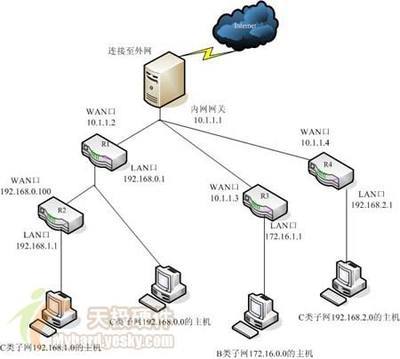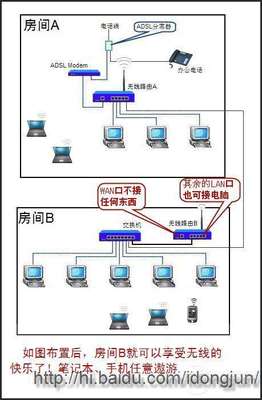路由器的默认密码,在一般人的眼里等于无设,这无形给路由器带来隐窜,如果有人故意的话,安全完全没有保障!所以,为了你更好的使用科技的同时也保障了你的个人隐私及信息安全,在此建议隔段时间更改路由器的密码及无线密码。
介于TP-LINK路由器的使用者较多,在此以TP-LINK路由器为例分享一下设置及更改的过程。
如何更改TP-LINK路由器密码及设置无线WIFI――工具/原料TP-LINK路由器
如何更改TP-LINK路由器密码及设置无线WIFI――更改TP-LINK路由器密码的方法如何更改TP-LINK路由器密码及设置无线WIFI 1、
要更改路由器密码,那必须先登陆到路由器,TP-LINK路由器的默认IP是:192.168.1.1,默认用户名及密码都是:admin(如果你已经更改了,请以正确的信息登陆)。
我们先要查看一下自己的IP,确保和路由器的IP地址是同一网段,如图。
如何更改TP-LINK路由器密码及设置无线WIFI 2、
确认IP段相同后,我们先打开一个浏览器,在地址栏输入:192.168.1.1再回车。如图。
如何更改TP-LINK路由器密码及设置无线WIFI 3、
登陆成功,这是登陆到路由器的第一个界面,如图。
我们往下看,找到系统工具。
如何更改TP-LINK路由器密码及设置无线WIFI 4、
打开系统工具后,再点击:修改登陆口令,如图。
如何更改TP-LINK路由器密码及设置无线WIFI_tplink怎么改密码
如何更改TP-LINK路由器密码及设置无线WIFI 5、
在修改登陆口令页面,先输入原来的用户名密码,再输入你要设置的用户名和密码,提示一下,用户名都可以更改的哦,不一定要用原来的admin,设置完成,点击保存,如图。
如何更改TP-LINK路由器密码及设置无线WIFI 6、
修改成功后,会弹出重新登陆路由器的提示,在此输入新的用户名及密码,如图。
登陆到路由器设置界面,就完成本次修改过程了。
如何更改TP-LINK路由器密码及设置无线WIFI――设置TP-LINK路由器无线WIFI如何更改TP-LINK路由器密码及设置无线WIFI 1、
同样,我们先要登陆到路由器设置界面,在此忽略登陆过程了。
登陆路由器后,我们点击左边栏的:无线设置,如图。
如何更改TP-LINK路由器密码及设置无线WIFI_tplink怎么改密码
如何更改TP-LINK路由器密码及设置无线WIFI 2、
无线设置分为五大类,分别是:1基本设置,2安全设置,3MAC地址过滤,4高级设置,5路由连接状态。
先看1,基本设置,如图。
这里设置的是无线WIFI的名字SSID号,原来默认的是以TP-LINK_开关的一串随机字符。
信道即无线通道,周围如果有很多无线WIFI的话,有可能会有冲突,在此一般情况下,设置自动吧,别学我哦。
最后点击保存!
如何更改TP-LINK路由器密码及设置无线WIFI 3、
2、无线的安全设置, 这个是重点,强烈建议设置为:wpa-psk/wpa2-psk。能有效防止别人破解。加密为AES,然后设置你的无线密码,如图。
设置完成后,记得要往下拉,点击保存哦。
如何更改TP-LINK路由器密码及设置无线WIFI_tplink怎么改密码
如何更改TP-LINK路由器密码及设置无线WIFI 4、
3,MAC地址过滤和4、高级设置 里面的东西一般情况下是默认就可以了,没什么好看的。
直接看5、主机状态,如图,这里显示的是通过路由器无线接入的设备数及MAC地址信息。

 爱华网
爱华网